Separate text from strings in Excel, for example, and how to do it
In Excel, there are 3 basic functions that help you separate text from strings in Excel: LEFT, RIGHT, MID. If you are needing to separate words from the string, you should refer to the article TipsMake.vn shared below.

Here's how to use functions to separate text from strings in Excel, for example, and how to make specific, invite you to follow.
LEFT ()
The LEFT function is a function that separates characters from the string on the left.
Syntax : = LEFT (text; n)
Where: text is the string of text you want to separate (the character); n is the number of characters to be separated from the string starting at the first position (if omitting the argument n, the default will be 1).
For example : Separating the first 4 characters in an employee code using the LEFT function.
= LEFT (A3; 4) where A3 is the cell containing the employee code, 4 is the number of characters you want to split.

You can learn more about the LEFT function here (http://TipsMake.vn/ham-left-va-leftb-ham-cat-chuoi-trong-excel/).
RIGHT ()
The RIGHT function is a function that separates characters from the string on the right.
Syntax : = RIGHT (text; n)
Where: text is the string to split, n is the number of characters to split from the right of the string.
For example:
Separate 4 numeric characters in employee code as shown below:

Use the RIGHT function: = RIGHT (A3; 4) where A3 is the string to split, 4 is the number of characters to split from the right.
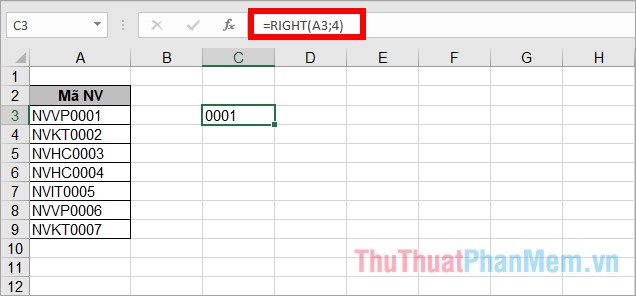
You can learn more about the RIGHT function here (http://TipsMake.vn/ham-right-va-rightb-trong-excel/).
MID () function
The MID function is a function that separates characters located in the middle of a string.
Syntax : = MID (text; start_num; num_chars)
Inside:
- text is the string to separate.
- start_num is the first character position that you need to split in the string.
- num_chars is the number of characters to split.
For example, you want to split 2 characters starting from the 3rd character.

You use the MID function: = MID (A3; 3; 2)
Where A3 is the string of characters and text to split; 3 is the starting position of the split; 2 is the number of characters to split.

You can learn more about MID functions here. (http://TipsMake.vn/ham-mid-trong-excel-cach-su-dung-ham-mid-va-en-du-minh-hoa/)
Some examples separate text from strings in other Excel.
Example 1: Separate the account name before the @ sign from the full string.
Assuming you have the following email addresses:

To separate the account name before the @ sign you use the LEFT function as follows:
= LEFT (A3; SEARCH ("@"; A3) -1)
Inside:
- A3 is the full address box you need to separate;
- SEARCH ("@"; A3) -1 is the number of characters to split, the Search function will help you search for the position of the @ character in the string A3, then subtract 1 from that position to subtract the @ character.

Then you copy down to separate other accounts.

Example 2: Separate the string after the @ sign in gmail accounts.
Also in the data of example 1, you want to separate the whole string after the @ character you can do as follows:
= RIGHT (A3; LEN (A3) -SEARCH ("@"; A3))
Inside:
- A3 is the cell containing the data to split.
- LEN (A3) -SEARCH ("@"; A3) is the number of characters to split from the right, LEN (A3) is the number of characters of the string A3, SEARCH ('@'; A3) is the position of the @ character in sequence. So LEN (A3) -SEARCH ("@"; A3) is the total number of characters of the string to be subtracted minus the number of characters from the beginning of the string to the position of the @ character.

Example 3: Separate the letters in two dashes in the string.
Suppose you need to separate the characters between two dashes as shown below.

You use the MID function with the SEARCH function as follows:
= MID (C3; SEARCH ("-"; C3) +1; SEARCH ("-"; C3; SEARCH ("-"; C3) +1) -SEARCH ("-"; C3) -1)
Inside:
- C3 is the string you need to split.
- SEARCH ("-"; C3) +1 is the starting position to split, the Search function helps you search for the '-' position from the first position, then you need to add 1 to the starting position. The separator will be positioned after the '-' sign.
- SEARCH ("-"; C3; SEARCH ("-"; C3) +1) -SEARCH ("-"; C3) -1 is the number of characters to split, where the Search function looks for the position of the '- 'second in cell C3 and search from the starting position to split ( SEARCH ("-"; C3) +1 ). After searching for the position of the second '-', it will subtract the position of the first minus sign SEARCH ("-"; C3) and subtract 1 so that when separating will not separate the second '-' This will show the number of characters to split (which is the number of characters in the two minus signs).

Then you just need to copy the formula to the cells below and you can split all the strings.

Above the article has shared you how to separate text (characters) from text strings in Excel, you need to remember the function of separating characters to apply to each problem, each specific request. Hope this article will help you. Good luck!
You should read it
- How to concatenate strings in Excel
- Split numbers from strings in Excel
- Text and string processing functions in Excel
- SUBSTITUTE function - The function replaces text strings in Excel
- MID and MIDB functions to cut strings in Excel
- Separate first and last name in Excel
- How to use the TEXTJOIN function in Excel 2016
- How to create Text Box in Excel
May be interested
- How to create Text Box in Excel
 text box on excel is similar to creating on word, helping you create artistic text frames, attracting content viewers.
text box on excel is similar to creating on word, helping you create artistic text frames, attracting content viewers. - How to separate first and last name in excel
 how to separate names in excel? this may seem simple but not everyone knows?
how to separate names in excel? this may seem simple but not everyone knows? - How to separate sheets into separate Excel files
 to separate each excel sheet into separate excel files, simply use the vba macro code to finish.
to separate each excel sheet into separate excel files, simply use the vba macro code to finish. - How to split strings in Excel
 in excel when working with character strings, there are many cases where it is necessary to split a string to use the data, but the amount of data needs to be separated quite large, if merely manually doing it takes a lot of time and effort. strength. the following article guides to
in excel when working with character strings, there are many cases where it is necessary to split a string to use the data, but the amount of data needs to be separated quite large, if merely manually doing it takes a lot of time and effort. strength. the following article guides to - How to separate thousands by commas in Excel
 the decimal number on excel will help us separate thousands, hundreds, ... units when entering the calculation number or with the currency in the data table.
the decimal number on excel will help us separate thousands, hundreds, ... units when entering the calculation number or with the currency in the data table. - The LOWER, UPPER and PROPER case-conversion functions in Excel
 in the text function group, the text conversion functions in the text are quite necessary and often used when manipulating, processing text and strings.
in the text function group, the text conversion functions in the text are quite necessary and often used when manipulating, processing text and strings. - How to separate signature background - Separate signature from photo simply and quickly
 separating signature background helps you insert signatures into images, word files, excel files, and design files quickly and simply. this article shows you how to separate text from detailed images.
separating signature background helps you insert signatures into images, word files, excel files, and design files quickly and simply. this article shows you how to separate text from detailed images. - How to insert text into images in Excel
 when inserting images in excel, we can create additional notes for images by inserting text with different options for writing.
when inserting images in excel, we can create additional notes for images by inserting text with different options for writing. - How to disable Hyperlink in Excel
 when you want to copy a certain line of text in excel, you have hyperlink. if the link is contained, when we check the text, we will access the inserted web page. so how to do it?
when you want to copy a certain line of text in excel, you have hyperlink. if the link is contained, when we check the text, we will access the inserted web page. so how to do it? - How to extract numbers or text from Excel
 microsoft excel is great for working with both numbers and text, but if you use both in the same cell, you may have some difficulties. fortunately, you can extract numbers or text from cells to work with your data more efficiently.
microsoft excel is great for working with both numbers and text, but if you use both in the same cell, you may have some difficulties. fortunately, you can extract numbers or text from cells to work with your data more efficiently.










 How to use the Copy Paste feature in Excel effectively?
How to use the Copy Paste feature in Excel effectively? How to type fast - Guide you how to practice fast typing without looking at the keyboard
How to type fast - Guide you how to practice fast typing without looking at the keyboard Choose function in Excel, how to use the Choose function and illustrative examples
Choose function in Excel, how to use the Choose function and illustrative examples DSUM function in Excel, how to use DSUM function and examples
DSUM function in Excel, how to use DSUM function and examples LEFT function in Excel, how to use LEFT function and illustrative examples
LEFT function in Excel, how to use LEFT function and illustrative examples The MID function in Excel, how to use the MID function, and examples
The MID function in Excel, how to use the MID function, and examples