How to take a screenshot on a Mac without using the keyboard
Here's how you can take a screenshot on your Mac without touching the keyboard.
Use a screen capture app
Normally, to take a screenshot on a Mac, many people have a habit of pressing the keyboard combination Command + Shift + 3. But in case you can't use the keyboard, you can still take a screenshot with just the mouse.
The idea here is to use macOS's built-in screenshot app called Screenshot . This application is usually located in the ~ /Applications/Utilities directory . To access and use, you just need to follow these simple steps.
First, click the Finder icon in the Dock located at the bottom edge of the home screen.

Next, navigate to the Finder menu bar at the top of the screen, click the ' Go ' tab , in the list of options that appear, click ' Applications '.

When the ' Applications ' window opens, double-click the ' Utilities ' folder .
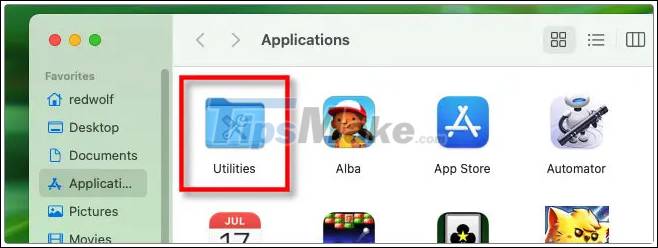
In the ' Utilities ' folder , you double click on the ' Screenshot ' application icon to launch it.
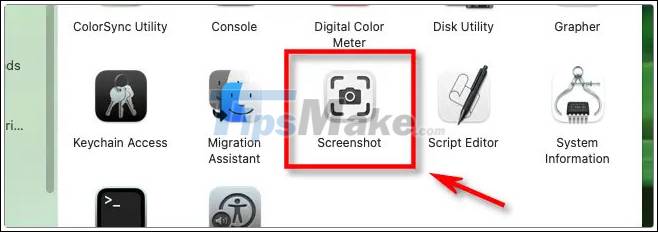
( Tip: You can also launch the Screenshot app by clicking Launchpad in the Dock, clicking 'Other', then clicking the Screenshot app .)
When the Screenshot app opens, you'll see a small toolbar appear near the bottom of the screen. By using this toolbar you can configure the application, set full screen modes, capture window or freehand capture an area of the screen. Alternatively, you can also click the ' Options ' menu and set the screen capture timer if you want. Of course, you can change any of these settings with your mouse - no keyboard needed.
After completing the setup, click the ' Capture ' button to take a screenshot. The screenshot will be saved in the specific location you want (the default save location is the desktop). After taking a screenshot, the toolbar will disappear, so if you want to take another picture, you'll need to launch the Screenshot app again - which is a bit inconvenient.

( Tip: If you want to quickly launch the Screenshot app with your mouse, you can drag the app's icon to the Dock and launch it quickly with one click when needed .)
Use the Preview app
You can also take screenshots on your Mac using the Preview app, completely without using the keyboard. Simply launch the application by navigating to ' Go ' > ' Applications ' of the Finder (same as above) or by using Launchpad. When the Preview app opens, click the ' File ' menu and select ' Take Screenshot '. The screenshot will be created immediately.
Good luck!
You should read it
- How to capture, share screenshots PS5
- 18 tips for screen capture tool on iOS 11 you should not ignore
- How to take scrolling, long screen screenshots in Windows
- How to edit and enhance screenshots with MS Paint
- Ways to take screen shots of Android phones
- How to Take Screenshots in Windows Phone 8
- How to Screen Grab on a Mac
- How to take screenshots on HP Laptop computers
May be interested
- How to take a screenshot of only the Dock on a Mac
 overall, taking screenshots on a mac isn't complicated. with just a few simple steps, you have the picture you need. however, what if you only want to capture part of the dock instead of the entire screen?
overall, taking screenshots on a mac isn't complicated. with just a few simple steps, you have the picture you need. however, what if you only want to capture part of the dock instead of the entire screen? - Top ways to take screenshots on PC simply and easily
 currently, there are many ways to take screenshots of pc quickly and easily for users to have the best experience. let's explore with hacom right here.
currently, there are many ways to take screenshots of pc quickly and easily for users to have the best experience. let's explore with hacom right here. - How to take screenshot on HP windows 10 computer
 taking a screenshot of an hp laptop is a fairly simple trick that users should know to be able to apply it conveniently. refer to how to take a screenshot of an hp laptop.
taking a screenshot of an hp laptop is a fairly simple trick that users should know to be able to apply it conveniently. refer to how to take a screenshot of an hp laptop. - How to screenshot a certain area on Windows 10
 screenshot tricks on windows are probably no longer strange to us. you can use the snipping tool on windows 7 to capture the entire screen or an area of the screen. but on the latest version of windows 10, you can take a screenshot of an area of the windows 10 screen using keyboard shortcuts and paste it into any application.
screenshot tricks on windows are probably no longer strange to us. you can use the snipping tool on windows 7 to capture the entire screen or an area of the screen. but on the latest version of windows 10, you can take a screenshot of an area of the windows 10 screen using keyboard shortcuts and paste it into any application. - How to Edit a Screenshot
 this wikihow teaches you how to capture and edit a screenshot on an android, iphone, ipad, mac, or windows pc. press and hold the volume down and power buttons simultaneously. after 1-2 seconds the screen will flash indicated a screenshot...
this wikihow teaches you how to capture and edit a screenshot on an android, iphone, ipad, mac, or windows pc. press and hold the volume down and power buttons simultaneously. after 1-2 seconds the screen will flash indicated a screenshot... - How to Screenshot on Chrome
 this wikihow teaches you how to take a screenshot of your chrome browser's contents on a computer or smartphone. while all computers and smartphones have built-in screenshot functions, you can use a chrome extension or an app to make...
this wikihow teaches you how to take a screenshot of your chrome browser's contents on a computer or smartphone. while all computers and smartphones have built-in screenshot functions, you can use a chrome extension or an app to make... - 12 quick and simple ways to take screenshots of Acer computers
 taking a screenshot of the computer screen on an acer laptop may not sound important, but it plays a big role in everyday life. after all, screenshots are very useful and convenient when you want to share information with friends and loved ones.
taking a screenshot of the computer screen on an acer laptop may not sound important, but it plays a big role in everyday life. after all, screenshots are very useful and convenient when you want to share information with friends and loved ones. - Instructions for using Screenshot HD to take screenshots
 screenshot hd application is a compact screen capture application on your computer, helping you to get quality and sharp screenshots.
screenshot hd application is a compact screen capture application on your computer, helping you to get quality and sharp screenshots. - How to Print Screen on Windows 7
 this wikihow teaches you how to take screenshots on windows 7 of the entire screen or a specific window using keyboard shortcuts, and how to take a screenshot of a customized area using the snipping tool. press . doing so saves the entire...
this wikihow teaches you how to take screenshots on windows 7 of the entire screen or a specific window using keyboard shortcuts, and how to take a screenshot of a customized area using the snipping tool. press . doing so saves the entire... - How to Take a Screenshot on a Mac
 this wikihow will show you various ways in which to take a screenshot on a mac. make sure your screen displays exactly what you want to show in your screenshot image. ensure all the relevant windows are visible.
this wikihow will show you various ways in which to take a screenshot on a mac. make sure your screen displays exactly what you want to show in your screenshot image. ensure all the relevant windows are visible.










 15 ways to improve MacBook battery life that you should know
15 ways to improve MacBook battery life that you should know How to Create a Shortcut (Alias) for a File or Folder on Mac
How to Create a Shortcut (Alias) for a File or Folder on Mac How to install Linux operating system on Mac
How to install Linux operating system on Mac How to quickly download and install multiple applications at the same time on a Mac
How to quickly download and install multiple applications at the same time on a Mac How to disable iCloud Photos on a Mac
How to disable iCloud Photos on a Mac How to enable Tap to Click on a Mac
How to enable Tap to Click on a Mac