How to capture, share screenshots PS5
In this article, we will bring you all about the screen capture feature on the PS5. Includes how to proceed, where to store screenshots and how to share screenshots with others.
How to take screenshots on the PS5
With just a few taps, you can start taking screenshots on the PS5 easily and quickly.
On the screen you want to capture, press and hold the Create button on the controller until you see a pop-up message at the top right of the screen that says everything on the screen has been captured.

To access the newly created screenshot archive, press the PS button on the handle and navigate to the last tab on the right, which is titled New screenshot .
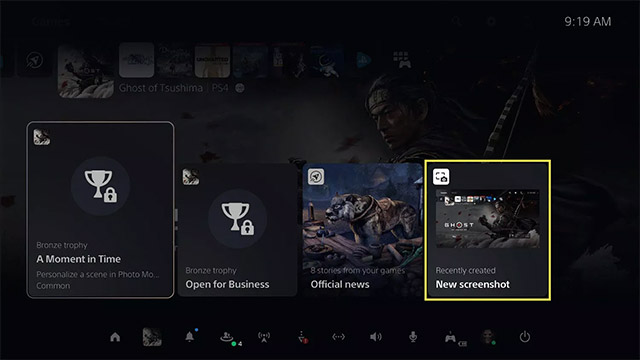
In this tab, you'll see saved screenshots, as well as share them on linked social media platforms or with friends on PlayStation Network . In addition, you can also perform some simple editing operations on the image by clicking Edit . Or press Delete to delete the screenshot.

To see all the media files you created, navigate to Go to Media Gallery . Here, you can access all of your screenshots. After opening a certain screenshot, tapping on the ellipsis icon ( . ) will give you the option to copy the screenshot to a USB drive.

( Note: If you want to select multiple screenshots at the same time, in Media Gallery , select the check mark icon on the left side of the screen, then select the image you want. From here, you can share, delete or move multiple screenshots to a USB drive).
Other functions are possible with the Create button on the DualSense controller
The Create button on the DualSense controller gives you quick access to quite a few useful features on the PS5, including:
- Press once to open the options menu at the bottom of the screen. Here, you can access options to view screenshots, take screenshots, save gameplay and start screen video recording and streaming.
- Press and hold to take a screenshot.
- Double click to save the latest gameplay as a video.
You should read it
- Ways to take screen shots of Android phones
- How to Save a Screenshot
- How to take screenshots on HP Laptop computers
- How to take scrolling, long screen screenshots in Windows
- Instructions for using Screenshot HD to take screenshots
- How to edit and enhance screenshots with MS Paint
- How to add borders to screenshots with Snipping Tool in Windows 11
- Here's how to take super-fast screenshots on Firefox!
 Ways to take screen shots of Android phones
Ways to take screen shots of Android phones 18 tips for screen capture tool on iOS 11 you should not ignore
18 tips for screen capture tool on iOS 11 you should not ignore Ways to take screen shots of Windows 10
Ways to take screen shots of Windows 10 How to take screenshots Laptop Lenovo
How to take screenshots Laptop Lenovo How to Take Screenshots on Windows 10
How to Take Screenshots on Windows 10 How to capture screen and record video on Nintendo Switch game console
How to capture screen and record video on Nintendo Switch game console