How to Screen Grab on a Mac
Method 1 of 4:
Taking a Full-Screen Screenshot
-
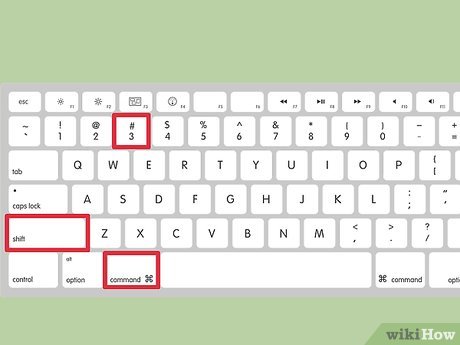 Press .⌘ Command+⇧ Shift+3. If your speakers are on, you'll hear a shutter sound. This command will capture the entire image that your monitor displays.
Press .⌘ Command+⇧ Shift+3. If your speakers are on, you'll hear a shutter sound. This command will capture the entire image that your monitor displays. -
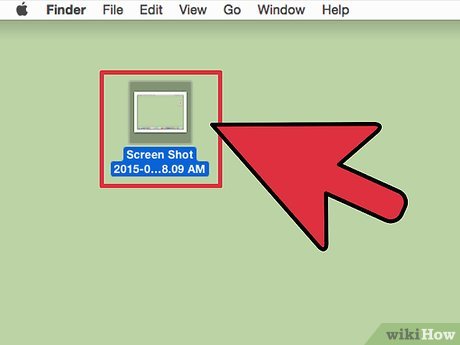 Find the screenshot file. The screenshot will be saved as a PNG file on your desktop, labeled with the date and time that you took it.
Find the screenshot file. The screenshot will be saved as a PNG file on your desktop, labeled with the date and time that you took it. -
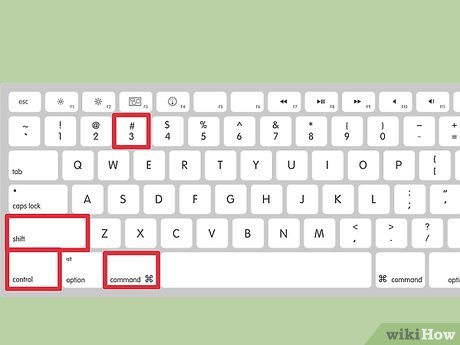 Press .⌘ Command+Control+⇧ Shift+3 to copy the screenshot to your clipboard. This will copy the image instead of creating a file, allowing you to paste it into another program.[1]
Press .⌘ Command+Control+⇧ Shift+3 to copy the screenshot to your clipboard. This will copy the image instead of creating a file, allowing you to paste it into another program.[1]- To paste your screenshot, open the program and press ⌘ Command+V.
Method 2 of 4:
Taking a Partial Screenshot
-
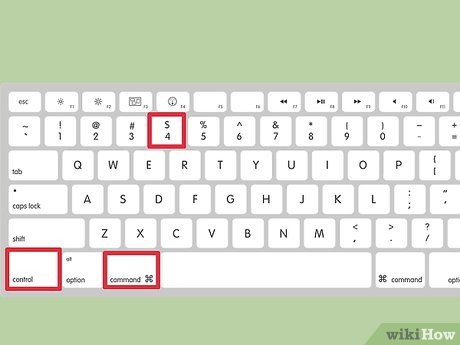 Press .⌘ Command+⇧ Shift+4. This will turn your cursor into a crosshair.EXPERT TIPChiara Corsaro is the General Manager and Apple Certified Mac & iOS Technician for macVolks, Inc., an Apple Authorized Service Provider located in the San Francisco Bay Area. macVolks, Inc. was founded in 1990, is accredited by the Better Business Bureau (BBB) with an A+ rating, and is part of the Apple Consultants Network (ACN).
Press .⌘ Command+⇧ Shift+4. This will turn your cursor into a crosshair.EXPERT TIPChiara Corsaro is the General Manager and Apple Certified Mac & iOS Technician for macVolks, Inc., an Apple Authorized Service Provider located in the San Francisco Bay Area. macVolks, Inc. was founded in 1990, is accredited by the Better Business Bureau (BBB) with an A+ rating, and is part of the Apple Consultants Network (ACN).
Chiara Corsaro
General Manager of macVolks, Inc. Chiara Corsaro
Chiara Corsaro
General Manager of macVolks, Inc.Our Expert Agrees: If you want to grab just a portion of your screen, use the Shift+Command+4 key command. Once your mouse turns into a crosshair symbol, find the area that you'd like to take a screen shot of, hold the mouse down, and select the area you wish to capture. Once you release the mouse, it will capture the area you had selected and automatically save to your desktop as a PNG file.
-
 Click and drag to create a box. This box will determine what is captured for the screenshot.
Click and drag to create a box. This box will determine what is captured for the screenshot. -
 Find your screenshot. After creating the box, the screenshot will be taken and the file will appear on your desktop. It will be in PNG format and labeled with the date and time it was taken.
Find your screenshot. After creating the box, the screenshot will be taken and the file will appear on your desktop. It will be in PNG format and labeled with the date and time it was taken.- If you'd rather copy the screenshot to your clipboard instead of creating the file, press ⌘ Command+Control+⇧ Shift+4.
-
 Take a screenshot of a specific window. If you want to capture an entire window, but not your whole screen, press ⌘ Command+⇧ Shift+4 and press Space. The crosshair will turn into a camera. Click thew window that you want to capture.
Take a screenshot of a specific window. If you want to capture an entire window, but not your whole screen, press ⌘ Command+⇧ Shift+4 and press Space. The crosshair will turn into a camera. Click thew window that you want to capture.- Like the other methods, this will create a file on your desktop.
Method 3 of 4:
Using Preview
-
 Open the Preview utility. If you don't like using keyboard shortcuts, or want to save your screenshots in a format other than PNG, you can use the Preview tool.
Open the Preview utility. If you don't like using keyboard shortcuts, or want to save your screenshots in a format other than PNG, you can use the Preview tool.- You can find the Preview tool in the Utilities folder in your Applications folder.
-
 Click the "File" menu and select "Take Screenshot". If you select "From Selection", your cursor will change into a crosshair and you can create a rectangle to make the screenshot. If you select "From Window", the cursor will change into a camera and you can click the window you want to capture. If you select "From Entire Screen", Preview will capture your entire screen.
Click the "File" menu and select "Take Screenshot". If you select "From Selection", your cursor will change into a crosshair and you can create a rectangle to make the screenshot. If you select "From Window", the cursor will change into a camera and you can click the window you want to capture. If you select "From Entire Screen", Preview will capture your entire screen. -
 Review the screenshot. Once you've captured your screenshot, it will appear in the Preview window. You can review it to ensure that the right parts have been captured and that it isn't showing anything you want to hide.
Review the screenshot. Once you've captured your screenshot, it will appear in the Preview window. You can review it to ensure that the right parts have been captured and that it isn't showing anything you want to hide. -
 Save the screenshot. Click the "File" menu and select "Export As". You can use the pop-out menu and select the format that you want to save it as, including JPG, PDF, and TIFF.
Save the screenshot. Click the "File" menu and select "Export As". You can use the pop-out menu and select the format that you want to save it as, including JPG, PDF, and TIFF.
Method 4 of 4:
Using the Terminal
-
 Open the Terminal. You can find the Terminal in your Utilities folder, which is in the Applications folder.[2]
Open the Terminal. You can find the Terminal in your Utilities folder, which is in the Applications folder.[2]- Using the Terminal gives you some extra features, such as a timer or disabling the shutter sound. Use can also use SSH to capture remote screenshots of difficult screens, such as the login window.
-
 Take a basic screenshot. Type screencapture fileName.jpg and press ⏎ Return. This will save the screenshot to your home directory. You can add a path to the front of the file name to specify a different location for the screenshot file.
Take a basic screenshot. Type screencapture fileName.jpg and press ⏎ Return. This will save the screenshot to your home directory. You can add a path to the front of the file name to specify a different location for the screenshot file.- You can change formats by typing screencapture -t png fileName.png. You can also use pdf, gif, or tiff.
-
 Copy your screenshot to the clipboard instead. If you'd rather copy the image instead of creating a file, type screencapture -c and press ⏎ Return.
Copy your screenshot to the clipboard instead. If you'd rather copy the image instead of creating a file, type screencapture -c and press ⏎ Return. -
 Add a timer to the screenshot command. Using the basic screenshot command, the screenshot will be taken immediately, which means your Terminal window will appear. You can use a timer to give yourself time to hide the window and open anything that you want displayed.
Add a timer to the screenshot command. Using the basic screenshot command, the screenshot will be taken immediately, which means your Terminal window will appear. You can use a timer to give yourself time to hide the window and open anything that you want displayed.- Type screencapture -T 10 fileName.jpg and press ⏎ Return. This will give you 10 seconds until the screenshot is taken. You can change 10 to whatever delay you'd like.
3.5 ★ | 2 Vote
You should read it
- How to Run a Batch File from the Command Line on Windows
- How to Create a File in Unix
- How to Find a File's Path on Windows
- The Fsutil file in Windows
- How to Take a Screenshot of the Entire Screen
- Ftype command in Windows
- How to Open Command Prompt with a Keyboard Shortcut (Windows 8, 8.1, and 10)
- Tail command in Linux
May be interested
- Hurry up and buy data packages on My Viettel to receive great deals from Grab
 viettel cooperates with grab to launch a program to give customers attractive gifts when purchasing data packages on the my viettel application.
viettel cooperates with grab to launch a program to give customers attractive gifts when purchasing data packages on the my viettel application. - Grab raises GrabFood food delivery service amid COVID-19 outbreaks
 grab will collect additional service charges and small order fees, making the price of each grabfood menu can increase up to 5,000 vnd more than before.
grab will collect additional service charges and small order fees, making the price of each grabfood menu can increase up to 5,000 vnd more than before. - After the Vietnamese market, Go-Jek decided to play 'bloody' with Grab in Singapore
 go-jek has decided to 'limit' the expansion of the grab empire in southeast asia by its presence in the island nation of singapore.
go-jek has decided to 'limit' the expansion of the grab empire in southeast asia by its presence in the island nation of singapore. - How to find codes to reduce Uber and Grab prices very fast and simple
 currently, grab and uber are two famous and popular taxi calling services. with extremely simple usage, we just need to install the application on the phone, then use them simply and easily anywhere, just our phone with wifi connection or mobile network.
currently, grab and uber are two famous and popular taxi calling services. with extremely simple usage, we just need to install the application on the phone, then use them simply and easily anywhere, just our phone with wifi connection or mobile network. - How to use Grab Call to GrabCar
 grabcar is grab's online car calling app besides grabbike. grabcar calling method is as simple as grab grab.
grabcar is grab's online car calling app besides grabbike. grabcar calling method is as simple as grab grab. - How to register as a motorbike driver GrabBike
 grabbike is now a transport service that many people choose to use. and if you want to become a grabbike driver, you can register right on grab's homepage.
grabbike is now a transport service that many people choose to use. and if you want to become a grabbike driver, you can register right on grab's homepage. - Grab was voted 'Vietnam's technology company has the best working environment in 2020'.
 grab has been voted as the best technology company with the best working environment in vietnam by itviec.com, specializing in job openings for the technology world in 2020. on february 14.
grab has been voted as the best technology company with the best working environment in vietnam by itviec.com, specializing in job openings for the technology world in 2020. on february 14. - Instructions for ordering food through GrabFood
 using grabfood, just a few touches, you can enjoy your favorite foods quickly, especially grabfood's food delivery service does not require minimum order value, price level. transfer is also quite cheap.
using grabfood, just a few touches, you can enjoy your favorite foods quickly, especially grabfood's food delivery service does not require minimum order value, price level. transfer is also quite cheap. - Instructions on recharge into Grabpay
 this way you can use the pre-loaded money to pay before the trip without cash, without a credit card. if you do not know how to use grabpay, please refer to grabpay recharge instructions in the article below.
this way you can use the pre-loaded money to pay before the trip without cash, without a credit card. if you do not know how to use grabpay, please refer to grabpay recharge instructions in the article below. - How to call GrabTaxi online
 grabtaxi is grab's online car calling service, which helps you find fast taxis from different brands.
grabtaxi is grab's online car calling service, which helps you find fast taxis from different brands.






















 How to Quickly Show the Desktop on a Mac
How to Quickly Show the Desktop on a Mac How to Find the Library Folder on a Mac
How to Find the Library Folder on a Mac How to Change the Volume on a Mac
How to Change the Volume on a Mac How to Become an Apple Product Tester
How to Become an Apple Product Tester How to Make a DMG File on a Mac
How to Make a DMG File on a Mac How to Transfer Files Between Two Macs
How to Transfer Files Between Two Macs