11 useful tips for a productive Figma workflow
Figma is very popular among UI/UX designers and if you are one of them, you are probably already familiar with Figma, or even use it on a daily basis. Here are some really useful and time-saving Figma tips and tricks for a productive Figma workflow.
1. Using the Bar Graph Arc Tool
- Draw a circle.
- Click the arc to the right of the circle and start moving to create the shape you need.
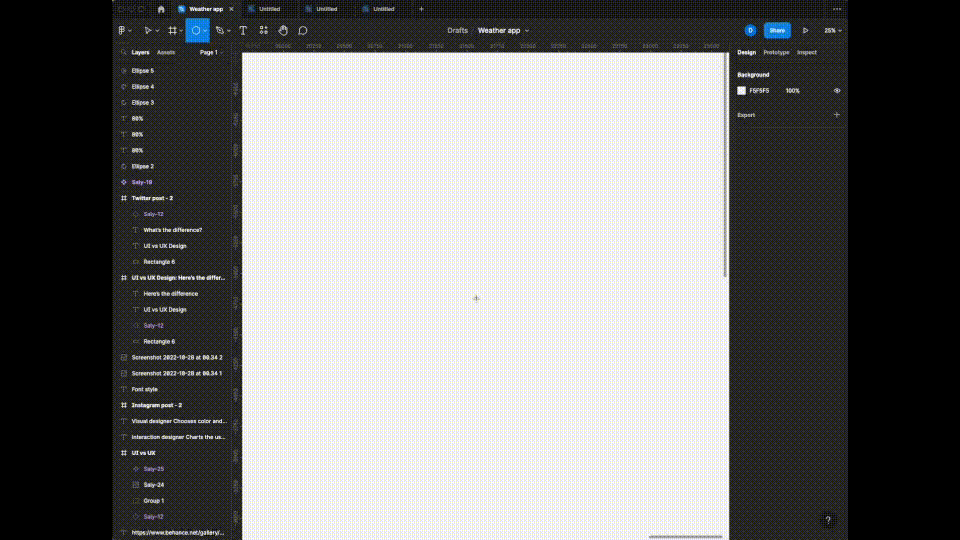
2. Quickly Align Navigation Bar Icons
To align the navigation bar or anything else you can use Tidy Up, Distribute Vertical Spacing or Distribute Horizontal Spacing .
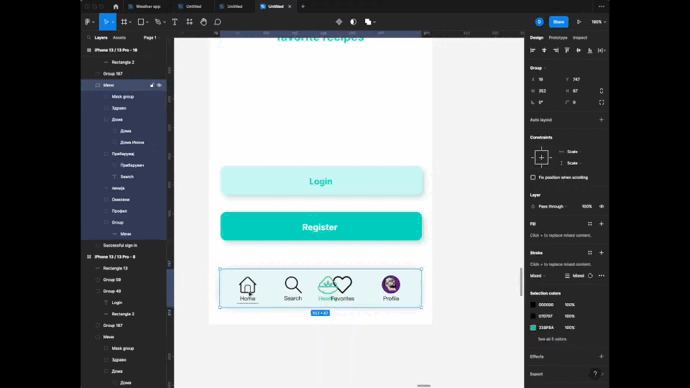
3. Easier to draw circular progress bar
- First, draw a circle.
- Use the Arc tool and drag it to the percentage you need.
- Adjust the thin radius to your liking.

4. Arrange and reposition objects
- Select multiple objects in the table.
- Drag and rearrange objects and adjust their spacing.

5. Preview a color with the Eye Dropper tool
Use the Eye Dropper tool to select a color and simply hold it instead of clicking on the color to see a preview of it in the selected object.

6. Quick Opacity Adjustment
- Select the object you want to change the opacity of.
- Now just enter the number without doing anything e.g. enter 55 and the opacity will be set to 55%.

7. Collapse all layers
- On a Mac, use Option + L.
- On Windows, press Alt + L to collapse all the Figma layers. A great shortcut to clean up your Figma files.

8. Use Quick Actions
- On Mac, hold Cmd + / or Cmd + P and write the feature you need, for example unlock all objects.
- On Windows, Control + / or Control + P , and also type what you want to do

9. Quick fix line height
If your line-height looks messy and you don't have a specific value, just type 'auto' in the line-height field or delete any numbers there and press Enter. The height of the line will automatically adjust

10. Hold down the spacebar and move the object
- Create a selection container with the mouse
- Hold the clicked mouse, and press and hold the spacebar
- While holding both spacebar and mouse click, move around to select something.

11. Use the Scale tool to avoid distortion
- Choose the things you want to keep the proportions
- Press K on the keyboard
- Now expand the selection without worrying about the image distortion

Open Figma, then try these tips and tricks to see how much time they save and help you have an efficient workflow.
Good luck with your application!
You should read it
- The most useful free Figma plugins
- 16 Useful Figma Plugins Free Downloadable
- How to create an engaging presentation using Figma
- 9 best free Figma courses
- How to convert any website into a Figma design
- How to create a master template for presentations in Figma
- How to create a frosted glass effect in Figma
- Great tips on iOS 13 you may not know
May be interested
- How to create a master template for presentations in Figma
 if you're creating a stylized presentation, but don't want to use the familiar templates from powerpoint, google slides, or canva, you can create your own master template for future presentation designs.
if you're creating a stylized presentation, but don't want to use the familiar templates from powerpoint, google slides, or canva, you can create your own master template for future presentation designs. - How to create a frosted glass effect in Figma
 creating a frosted glass effect is easy in figma and can add unique flair to your designs. the following article will show you how to do it.
creating a frosted glass effect is easy in figma and can add unique flair to your designs. the following article will show you how to do it. - How to create gif images from videos with Workflow on iPhone
 workflow is an application that automates iphone tasks such as finding lyrics, exporting web pages to pdf files, or creating gif images from videos on iphone.
workflow is an application that automates iphone tasks such as finding lyrics, exporting web pages to pdf files, or creating gif images from videos on iphone. - These Windows 10 tips will help you be more productive
 you will feel sorry if you do not know these windows 10 tips early because it will help you work much more efficiently
you will feel sorry if you do not know these windows 10 tips early because it will help you work much more efficiently - Are you ready for a productive 2025?
 while you can't get back lost time, you can take these steps to ensure 2025 is your most productive year yet.
while you can't get back lost time, you can take these steps to ensure 2025 is your most productive year yet. - Instructions to convert Animoji to animated GIF on iPhone and iPad
 you want to transfer animoji emoticons to gifs on iphone and ipad? apple allows you to do that with the workflow application.
you want to transfer animoji emoticons to gifs on iphone and ipad? apple allows you to do that with the workflow application. - 15 useful tips for using Chrome DevTools that you should know
 join tipsmake.com to consult 15 useful chrome devtools tips to help improve the workflow better in this article!
join tipsmake.com to consult 15 useful chrome devtools tips to help improve the workflow better in this article! - 8 Built-in Android Features to Help You Stay Productive
 android devices are packed with features that can help you maximize your productivity. whether you're a professional or a student, these productivity-focused features can help.
android devices are packed with features that can help you maximize your productivity. whether you're a professional or a student, these productivity-focused features can help. - What is dry cough? Causes and symptoms of the disease
 changing weather or polluted environment is easy to cause dry cough. what if the prolonged dry cough can affect health?
changing weather or polluted environment is easy to cause dry cough. what if the prolonged dry cough can affect health? - How to have a productive morning?
 the morning is often the time to make a series of bad decisions that can damage your career. so how to have a productive morning?
the morning is often the time to make a series of bad decisions that can damage your career. so how to have a productive morning?










 How to insert emoji into photos on iPhone is very simple
How to insert emoji into photos on iPhone is very simple The most useful free Figma plugins
The most useful free Figma plugins How to fix AirDrop not working error on iOS 16
How to fix AirDrop not working error on iOS 16 How to Call Someone Who Blocked Your Number
How to Call Someone Who Blocked Your Number How to Merge Photos on iPhone
How to Merge Photos on iPhone Instructions for batch editing photos on iOS 16
Instructions for batch editing photos on iOS 16