How to fix AirDrop not working error on iOS 16
AirDrop is a feature that is no longer strange to iPhone users, allowing people to share data back and forth between Apple devices, making the connection of data together become the best. However, after updating and upgrading to iOS 16 operating system, suddenly the AirDrop feature on iPhone does not work and cannot share data. This makes us feel extremely uncomfortable and do not know how to fix and restore the AirDrop feature on the iPhone.
iOS 16 is the operating system version that has just been released and updated by Apple recently. After updating, the iPhone will have a lot of extremely useful features such as: Customize the lock screen, Live Text, Share, use iCloud image library, . To help everyone get it back AirDrop feature was hidden when updating to iOS 16, today Download.com.vn would like to invite you to follow the article How to fix AirDrop error not working on iOS 16.
Power off and restart the phone
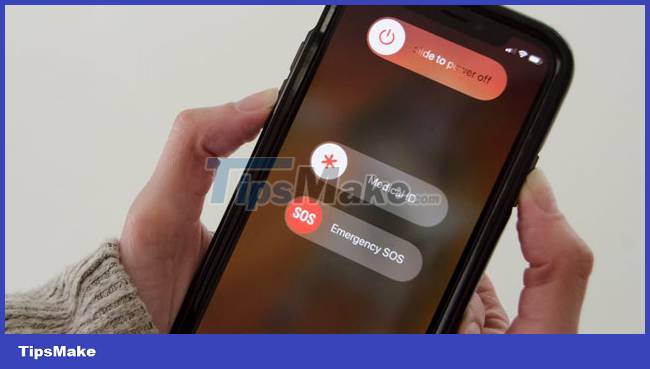
AirDrop error cannot share data sometimes from the fact that your phone is in conflict with the system, making many applications unable to run smoothly. To fix this error, try turning off and restarting your iPhone, just press and hold the power key on the device, then press the message 'Slide to power off' above the screen. Figure. Once the phone is off, turn on and restart the phone.
Turn off and reconnect Wifi
AirDrop not working could be due to a problem with your phone's internet connection. Therefore, to fix this error, we just need to reset the Wifi connection, by performing the following steps:
Step 1: First, we will open the iPhone's Settings application.
Step 2: In the main interface of the settings section, click on the Wi-Fi item.
Step 3: Then, toggle off and back on the switch on the left side of the Wi-Fi section.


Reset network settings on iPhone
If you've tried all of the above and your AirDrop still can't share data, try resetting your network settings, by following these steps:
Step 1: Just like above, we will open the Settings application on our iPhone.
Step 2: Scroll the screen down, then click on General.
Step 3: Continue to swipe the screen down, then tap Transfer or reset iPhone.
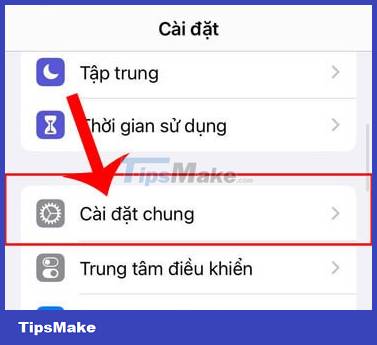

Step 4: At the 'Prepare for a new iPhone' interface, click on Reset.
Step 5: Finally, in the options window now, click on Reset network settings.
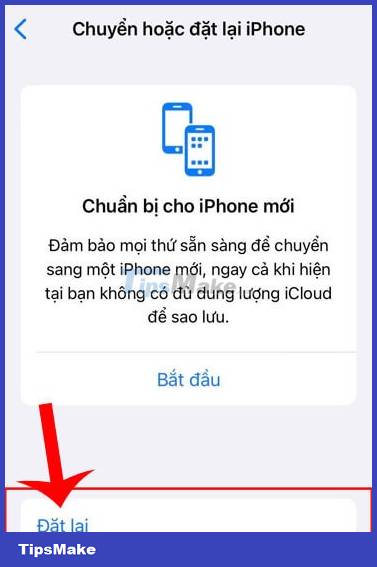
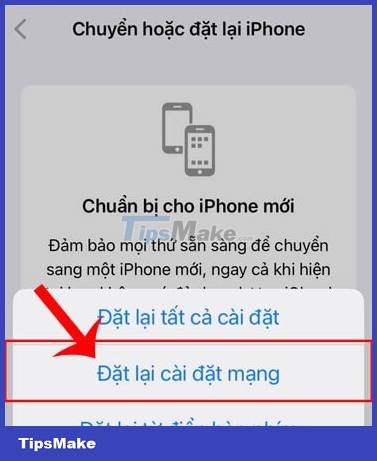
Hopefully, after following and following the above fixes, you can easily and quickly fix the AirDrop error that does not work and cannot share data after your iPhone is updated to iOS 16. .
Wishing you success!
You should read it
- How to fix AirDrop problems on Mac
- How to use AirDrop on iPhone
- How to turn off AirDrop on iPhone, iPad
- How to share original quality photos via AirDrop on iOS 13
- Warning: Apple device users need to immediately turn off this feature when not in use to avoid data disclosure
- How to share data between 2 iOS devices with AirDrop
- How to Disable AirDrop on iphone ipad
- How to use Snapdrop on Android and Windows
May be interested
- How to fix VPN error 619
 one of the most common problems commonly encountered when working with a virtual private network on a windows platform is a vpn error 619 - a connection to the remote computer could not be established with some old vpn servers, the error message will displays the port was disconnected instead.
one of the most common problems commonly encountered when working with a virtual private network on a windows platform is a vpn error 619 - a connection to the remote computer could not be established with some old vpn servers, the error message will displays the port was disconnected instead. - How to Disable AirDrop on iphone ipad
 today's tipsmake will show you how to turn off short-range wireless sharing on your apple device.https://support.apple.com/en-us/ht204144 airdrop uses bluetooth on your iphone, ipad, or mac to establish a peer-to-peer wi-fi network connection
today's tipsmake will show you how to turn off short-range wireless sharing on your apple device.https://support.apple.com/en-us/ht204144 airdrop uses bluetooth on your iphone, ipad, or mac to establish a peer-to-peer wi-fi network connection - How to use Snapdrop on Android and Windows
 you can find the replacement will work the same way on pc and android. you can also send files between two windows machines just like airdrop between two macs.
you can find the replacement will work the same way on pc and android. you can also send files between two windows machines just like airdrop between two macs. - The easiest way to fix HTKK has stopped working error
 htkk is an online tax declaration support software that is used by many people today. however, during the installation and use process, if you accidentally encounter the error htkk has stopped working but do not know how to fix it, readers can refer to the guide to fix the htkk has stopped working error here and follow it.
htkk is an online tax declaration support software that is used by many people today. however, during the installation and use process, if you accidentally encounter the error htkk has stopped working but do not know how to fix it, readers can refer to the guide to fix the htkk has stopped working error here and follow it. - How to fix Snapchat error does not work
 if you're a regular snapchat user, there will be times when snapchat stops or doesn't work. at that time you will not be able to log in or not send or receive messages. therefore this article will guide you how to fix snapchat not working error.
if you're a regular snapchat user, there will be times when snapchat stops or doesn't work. at that time you will not be able to log in or not send or receive messages. therefore this article will guide you how to fix snapchat not working error. - Fix Alt + Tab not working in Windows 10
 in this article, we will provide the most suitable solutions that you can try to help you fix alt + tab not working error in windows 10.
in this article, we will provide the most suitable solutions that you can try to help you fix alt + tab not working error in windows 10. - How to fix Has stopped working error on a windows computer
 has stopped working error is a fairly common error on the computer. here i will guide you how to effectively fix has stopped working error. click view now!
has stopped working error is a fairly common error on the computer. here i will guide you how to effectively fix has stopped working error. click view now! - How to fix Has Stopped Working error on Windows
 one of the errors we often encounter on the windows operating system when using applications from third parties is has stopped working. in this article, the software tips will guide you how to fix has stopped working error on windows.
one of the errors we often encounter on the windows operating system when using applications from third parties is has stopped working. in this article, the software tips will guide you how to fix has stopped working error on windows. - How to fix the error Run as Administrator does not work in Windows
 windows provides a run as administrator option that allows users to run applications and programs with admin privileges. you can also use it to troubleshoot your computer. but what if this feature malfunctions and takes away your admin rights?
windows provides a run as administrator option that allows users to run applications and programs with admin privileges. you can also use it to troubleshoot your computer. but what if this feature malfunctions and takes away your admin rights? - How to fix the error has stopped working when running the software
 during the process of using the computer, you have probably encountered the has stop working error when running an application. this is a quite annoying error and there are many causes, possibly due to software missing files, virus or malware destruction ... etc.
during the process of using the computer, you have probably encountered the has stop working error when running an application. this is a quite annoying error and there are many causes, possibly due to software missing files, virus or malware destruction ... etc.










 How to Call Someone Who Blocked Your Number
How to Call Someone Who Blocked Your Number How to Merge Photos on iPhone
How to Merge Photos on iPhone Instructions for batch editing photos on iOS 16
Instructions for batch editing photos on iOS 16 10 ways to hide personal content on iPhone
10 ways to hide personal content on iPhone The Switch to Android app now supports iPhone users to transfer data to Android 12 and above devices very quickly
The Switch to Android app now supports iPhone users to transfer data to Android 12 and above devices very quickly Learn about Nothing Phone 1: A phone with a unique design
Learn about Nothing Phone 1: A phone with a unique design