10 useful tips for Google Chrome
Google Chrome is currently a very popular browser in the world thanks to its smoothness. Here are 10+ useful tips for chrome browsers.
Google Chrome is currently a very popular browser in the world thanks to the smoothness, simplicity and efficiency that it brings. If you are using this browser from Google, the following 10 tips can allow you to do many things without having to install any utility.
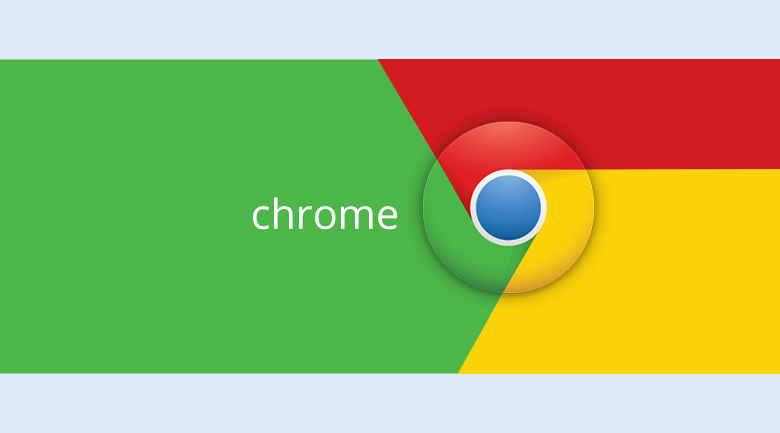 10 useful tips for Google Chrome Picture 1
10 useful tips for Google Chrome Picture 1
First of all, there are tips to help you speed up the Chrome browser. Read now: Speed up tips for Google Chrome browser
Here are 10 other useful tips when using the Chrome browser.
- Save web page as PDF file
Chrome has built-in function to save webpages as a PDF file. To do so, on a webpage to save, press Ctrl + P (or Cmd + P for a Mac), then press Save . You can also have several options right below such as saving a specific page, paper size, alignment . before saving.
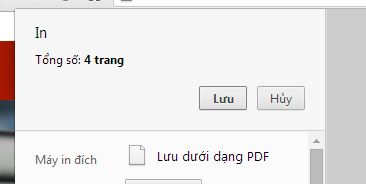 10 useful tips for Google Chrome Picture 2
10 useful tips for Google Chrome Picture 2 - Assign shortcuts for Chrome apps and Extensions
Google Chrome supports a lot of shortcuts and you can also assign keys to App and Extensions themselves. First go to the Extensions page by typing in the chrome address bar : // extensions / , scroll down to the bottom, and click Shortcuts . Then select each application and press the shortcut key to assign.
 10 useful tips for Google Chrome Picture 3
10 useful tips for Google Chrome Picture 3 - Select multiple pages to delete in the web history
If you want to delete multiple pages in History , it will be very difficult for you. For example, if you want to delete the 20 most recent websites, you'll usually have to select each one 20 times. But that's not necessary, because you can select those 20 pages at once by selecting the first page, then pressing Shift and selecting the last page, all the remaining pages will be selected. - Install Add-ons outside the Extension
Currently, Google Chrome only allows the installation of extensions from the Google Web Store. However, you can still install gadgets from the outside by going to the Utilities page, selecting Developer Mode . 10 useful tips for Google Chrome Picture 4
10 useful tips for Google Chrome Picture 4
Then directly drag the CRX file into the Chrome window and install it normally. - Quick fix when Chrome is slow, freezing
After a few hours of continuous use, you may feel that Chrome runs much slower, the simplest thing is to restart it. However, this sometimes does not work, now you can go to the Task Manager by pressing Shift + ESC , sort by memory, select tasks that take up a lot of memory and click Finish too. submission .
 10 useful tips for Google Chrome Picture 5
10 useful tips for Google Chrome Picture 5 - Compose an email directly in the address bar.
Normally when you want to compose an email, you have to go to the Gmail page. But now you can quickly compose an email and send it by entering the address bar mailto: emailnguoinhan, for example mailto: phongnhansu@gmail.com. When you do, the editor window will appear and the recipient will be filled in. - Open media formats, office right on Chrome.
You can completely watch videos, music, text files, PDFs . with Chrome by dragging and dropping them instead of having to open many other specialized software. - The bookmarks bar is more visible
If your bookmarks bar is closed and you still want to show it, just right-click on the bookmarked pages and click edit .
 10 useful tips for Google Chrome Picture 6
10 useful tips for Google Chrome Picture 6
In the Name section, you can delete them or place them very short, then, your bookmark only one icon and bookmarks bar will have more room to show. - Turn off Flash to increase stability for Chrome
Many websites now support HTML5, but some still need Flash. For Chrome to work more stable, you should turn off Flah, when going to the required websites, we can turn it on immediately. First, type in the chrome address bar : // settings / content , scroll down to Plug-in , select Click to play , then click Finish . When you visit sites that need Flash Player, you just need to click on its icon to activate.
 10 useful tips for Google Chrome Picture 7
10 useful tips for Google Chrome Picture 7 - View Offine website by opening cache on Google Chrome
If you want to view a website that is offline or inaccessible, you can view it on the Google cache by typing in the Cache address bar: before that site, you will be taken to the cache of Google, if available.
Hopefully with the above tips, you will make the most of the power of this browser. Good luck.
4.5 ★ | 2 Vote
You should read it
- Learn about Chrome: // Chrome page
- How to customize the new Google Chrome tab page
- How to delete and hide quick access shortcuts on Google Chrome new tab page
- Put Google as the homepage on Google Chrome
- Quick fix Google Chrome Kill Pages errors
- Chrome started blocking annoying page redirects
- Google Chrome browser has 200 million users
- How to Save Web Pages as PDF Files on Google Chrome
- How to Update Google Chrome Browser
- How to create a QR code for a page URL in Google Chrome
- How to delete search browsing history in Google Chrome?
- Trick to turn on individual tab off sounds on Chrome
May be interested

Install Win from Usb, How to create Usb to install Win 7,8x, 10 easily

Customize folder colors in Windows with Folder Colorizer

Set static IP settings for Windows XP, 7, 8, and 8.1 computers

Repeat Wifi Wifi - Receive Wifi source and playback

Add 'Take Ownership' on Windows Vista, 7, 8, and 8.1

Fix file can not be deleted, moved, renamed in Windows











 Tips to help use Chrome on Android effectively may not know you
Tips to help use Chrome on Android effectively may not know you Tips for Google Chrome users should know
Tips for Google Chrome users should know Chrome users must know these tricks
Chrome users must know these tricks Put Google as the homepage on Google Chrome
Put Google as the homepage on Google Chrome Top 10 best Google Chrome extensions to avoid distractions when working
Top 10 best Google Chrome extensions to avoid distractions when working How to restore Google Chrome tab on your phone
How to restore Google Chrome tab on your phone