How to delete and hide quick access shortcuts on Google Chrome new tab page
If you pay attention, you will see that Google Chrome has a feature to create shortcuts to the websites you visit most on the browser's home page as well as the new tab page. This will essentially give users quick access to familiar websites with just one click.
However, displaying information about frequently visited websites in the form of such shortcuts can sometimes cause unwanted privacy harm. In this case, you can delete individual shortcuts or hide them all at once. Learn how to do it right here.
(Note that when you delete a shortcut, the item is gone forever. However, you can restore all hidden shortcuts at once with just a few clicks.)
Remove quick access shortcuts on Google Chrome
To get started, first launch Google Chrome and open a new tab page. You can do this by pressing the keyboard shortcut Ctrl + T (Windows) or Command + T (Mac).
On the new tab page that appears, find the shortcut you want to delete. Hover your mouse pointer to the top right corner of the shortcut and click the vertical ellipsis that appears.

In the menu that appears, click ' Remove '.

Immediately, Chrome will remove the selected shortcut from your new tab page.
(If you accidentally delete a shortcut, it can be restored by clicking ' Undo ' in the confirmation message that opens.)
Hide quick access shortcuts on Google Chrome
If you don't want to see any quick access shortcuts on the new tab page, you can hide them all with a few clicks.
Start by launching a new tab in Chrome. Then, in the bottom right corner of the new tab screen, click ' Customize Chrome '.

On the window that opens, in the left sidebar, click ' Shortcut '.

On the right pane, activate the option ' Hide Shortcuts '. Then, at the bottom, click ' Done '.

Back on the new tab page, you'll see that all the quick access shortcuts are gone. Feel free to enjoy a private Chrome interface!
You should read it
- Keyboard shortcuts for Chrome - Summary of Chrome shortcuts you need to know
- List of shortcuts for Google Docs on Chrome OS (Part 3)
- How to turn off shortcuts on Google Chrome
- How to hide the extension icon on Google Chrome
- Useful shortcuts on web browsers
- 44 shortcuts are useful on all browsers
- How to surf the web quickly on Google Chrome with the keyboard
- How to create custom shortcuts for extensions on the Chrome browser
May be interested
- How to hide the extension icon on Google Chrome
 to hide the extension icon on google chrome, making chrome toolbar neat is very simple. we just need to make the icon hide in the menu of the utility.
to hide the extension icon on google chrome, making chrome toolbar neat is very simple. we just need to make the icon hide in the menu of the utility. - Put Google as the homepage on Google Chrome
 google is now a popular search site worldwide. and you can set google as your homepage on google chrome to access it immediately when surfing the web.
google is now a popular search site worldwide. and you can set google as your homepage on google chrome to access it immediately when surfing the web. - Useful shortcuts on web browsers
 if you know the shortcuts when using the web browser, you will save a lot of time. here are the basic keyboard shortcuts that can be used on firefox, google chrome, microsoft edge (internet explorer), safari or opera.
if you know the shortcuts when using the web browser, you will save a lot of time. here are the basic keyboard shortcuts that can be used on firefox, google chrome, microsoft edge (internet explorer), safari or opera. - How to Block Ads on Google Chrome
 this article shows how to block ads that appear when you use google chrome on computers and phones, along with how to block ads on your computer's google chrome browser using the adblock and adblock plus extensions. however, while using the adblock extension will remove embedded ads like those found on facebook, you can't use it to hide ads on mobile chrome.
this article shows how to block ads that appear when you use google chrome on computers and phones, along with how to block ads on your computer's google chrome browser using the adblock and adblock plus extensions. however, while using the adblock extension will remove embedded ads like those found on facebook, you can't use it to hide ads on mobile chrome. - How to delete a page in Google Docs
 when editing a document on google docs, sometimes you encounter a situation where you need to remove or delete a page of text that is no longer needed, what to do?
when editing a document on google docs, sometimes you encounter a situation where you need to remove or delete a page of text that is no longer needed, what to do? - How to hide / show Recent Files and Frequently Folders in Quick access Window 10
 recent files and frequently folders in quick access on windows 10 are places to keep your activity history on your computer.
recent files and frequently folders in quick access on windows 10 are places to keep your activity history on your computer. - This Chrome Extension Will Help You Hide Google's 'Spam' AI Content
 hide gemini is an extension that removes the 'ask gemini' button from gmail, and uses css to hide gemini elements on other google websites.
hide gemini is an extension that removes the 'ask gemini' button from gmail, and uses css to hide gemini elements on other google websites. - 6 access should be on Quick Access Toolbar Excel
 in addition to the set of shortcuts in excel to quickly perform operations, adding access on the quick access toolbar excel also helps you effectively when working.
in addition to the set of shortcuts in excel to quickly perform operations, adding access on the quick access toolbar excel also helps you effectively when working. - How to delete search browsing history in Google Chrome?
 most people spend a lot of their time online searching for information on google, sometimes searching for answers about personal issues that you might not want anyone else to see. however, all you search on google is saved and tracked by google. the information google collects from your account will be stored on the google history page, not on the browser.
most people spend a lot of their time online searching for information on google, sometimes searching for answers about personal issues that you might not want anyone else to see. however, all you search on google is saved and tracked by google. the information google collects from your account will be stored on the google history page, not on the browser. - Learn about the Quick Access Toolbar on Windows 10
 if you don't remember all the shortcuts to manipulate file explorer, you can use the quick access toolbar. by default the quick access toolbar is displayed in the title bar of file explorer, but you can reset the quick access toolbar to display above or below the ribbon.
if you don't remember all the shortcuts to manipulate file explorer, you can use the quick access toolbar. by default the quick access toolbar is displayed in the title bar of file explorer, but you can reset the quick access toolbar to display above or below the ribbon.

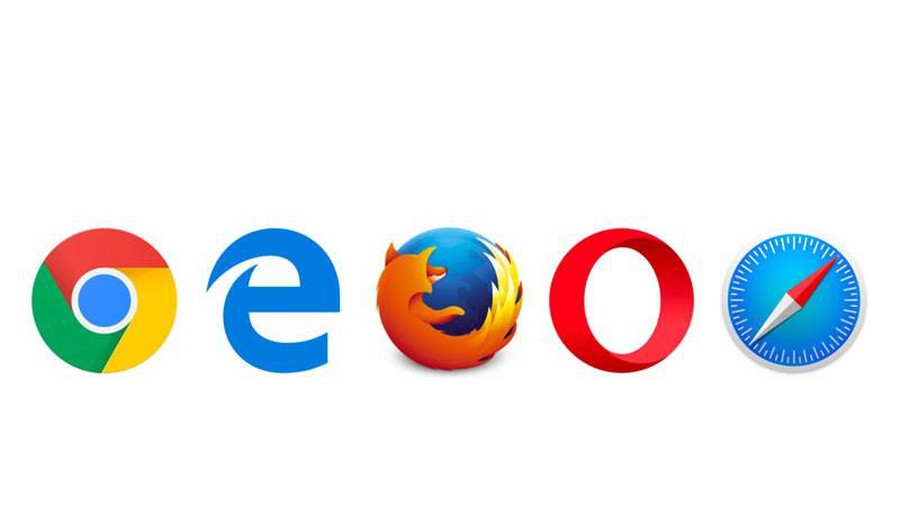







 Microsoft will update Windows to permanently remove Internet Explorer
Microsoft will update Windows to permanently remove Internet Explorer Looking back at the 'life' full of ups and downs of Internet Explorer
Looking back at the 'life' full of ups and downs of Internet Explorer The 'Windows 11 style' Microsoft Edge interface is available, activate and experience immediately
The 'Windows 11 style' Microsoft Edge interface is available, activate and experience immediately Microsoft urges users to stop using Internet Explorer
Microsoft urges users to stop using Internet Explorer Microsoft is about to integrate VPN into Edge browser
Microsoft is about to integrate VPN into Edge browser 10+ Extensions on Chrome make Designer more comfortable
10+ Extensions on Chrome make Designer more comfortable