How to Update Google Chrome Browser
On desktop computer
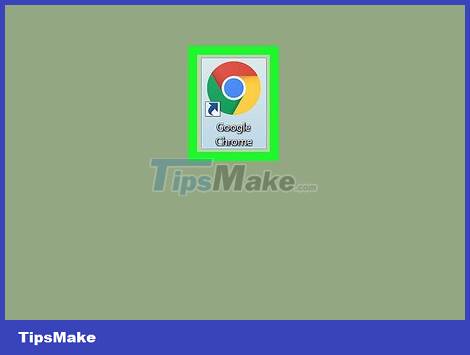
Open Google Chrome browser. This app has a circle icon with green, red, yellow and blue colors.
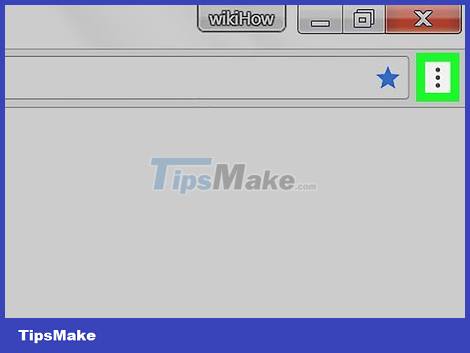
Click the ⋮ button . This button is located in the upper right corner of the Chrome window. After clicking this button, a menu will appear.
If this icon is green, yellow, or red, the update is ready.
For older versions of Chrome, the Chrome icon looks like ☰ .
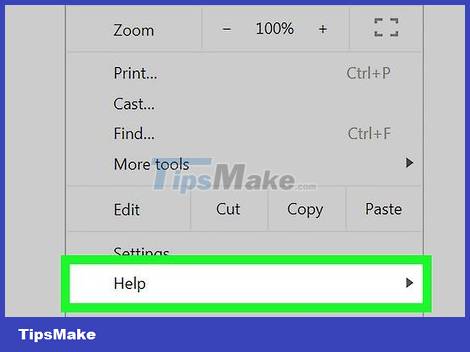
Select Help . Located near the bottom of the drop-down menu. After selecting Help , a window will open.
If you see Update Google Chrome near the top of this menu, click it.
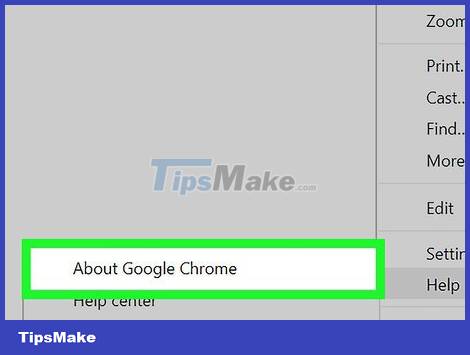
Click About Google Chrome . This option is at the top of the window that just opened.
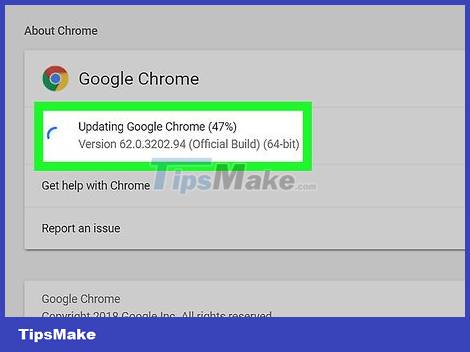
Wait for Google Chrome to update. The update process only takes a few minutes.
If the message "Google Chrome is up to date" appears, your browser does not need to be updated at this time.

Start Google Chrome. You can start the browser by clicking the Relaunch button that appears after Chrome finishes updating, or you can simply close and reopen Chrome. Now your browser is updated.
You can check the status of your Chrome browser by reviewing the "About Google Chrome" page and looking for the "Google Chrome is up to date" message on the left side of the page.
On iPhone

Open the App Store app on iPhone. The app is light blue with a white "A" made from pens. You can find the App Store on your home screen.

Click on Updates . Located in the lower right corner of the screen.

Click the UPDATE button next to Chrome. In the "Pending Updates" section near the top of the page, you'll see the Chrome icon; UPDATE button to the right of the icon.
If you can't find Chrome in the "Pending Updates" section, Chrome is up to date.

Enter your Apple ID password if requested. This will allow Google Chrome to begin updating.
If you don't ask for your Apple ID password, Google Chrome will immediately begin updating.
On Android

Open the Google Play Store app. This app is white with a multicolored triangle on it.

Click ☰ . This button is located in the top left corner of the screen.

Select My apps & games . This option is in the menu that opens on the left side of the screen.

Select the Chrome icon. The Chrome icon resembles a green, yellow, blue, and red circle. You'll find the Chrome icon under "Updates"; Click the icon to start the update.
If there is no Chrome icon in the "Updates" section of the My apps & games menu , Chrome is up to date.
You should read it
- The first update for Google Chrome
- Google put a hand on the tool bar on Chrome
- Google released Google Chrome 26
- Google Chrome will have a new look for 2023
- Google Chrome is now 23% faster, have you tried it?
- Google Chrome is about to have the ability to combine multiple tabs into one group
- Google Chrome temporarily prevents sideload of extensions
- Google launched Chrome 33, patched 7 new security bugs
May be interested
- Google launched Chrome 33, patched 7 new security bugs
 in preparation for the annual pwnium and pwn2own hack contest scheduled to take place today march 13, google released chrome 33 on tuesday and patched a total of 7 security holes for chrome's browser. me
in preparation for the annual pwnium and pwn2own hack contest scheduled to take place today march 13, google released chrome 33 on tuesday and patched a total of 7 security holes for chrome's browser. me - Did you know that a new update of Google Chrome 55 will reduce RAM consumption by 50%?
 this may solve one of the browser inherent problems that dominate this market.
this may solve one of the browser inherent problems that dominate this market. - Google releases an urgent security patch for Chrome, users take note!
 google has just continued to roll out another urgent security update for its browser to fix some known issues.
google has just continued to roll out another urgent security update for its browser to fix some known issues. - How to change the new look on the beautiful Google Chrome iOS browser
 in the article below, network administrator will guide you to read the activation of the new interface of google chrome browser on ios extremely simple and beautiful.
in the article below, network administrator will guide you to read the activation of the new interface of google chrome browser on ios extremely simple and beautiful. - Fix regular Google Chrome crash errors
 if you are using google dev version of chrome browser, it is easy to recognize that the latest update is completely unstable, the main problem is due to gpu speed regulation, but users cannot change it. again, these settings and the browser continue to work
if you are using google dev version of chrome browser, it is easy to recognize that the latest update is completely unstable, the main problem is due to gpu speed regulation, but users cannot change it. again, these settings and the browser continue to work - Google Chrome again urgently updates to patch serious security holes
 google just rolled out another urgent update to its chrome browser for windows, mac, and linux to patch four security holes. among these is a serious zero-day vulnerability that is being actively exploited by hackers.
google just rolled out another urgent update to its chrome browser for windows, mac, and linux to patch four security holes. among these is a serious zero-day vulnerability that is being actively exploited by hackers. - How to update Google Chrome to the latest version
 updating chrome to the latest version will help you get new patches from the publisher as well as experience its new utilities and features. how to know if the current version of chrome is the latest and how to update it?
updating chrome to the latest version will help you get new patches from the publisher as well as experience its new utilities and features. how to know if the current version of chrome is the latest and how to update it? - Google urged Chrome users to update the new version immediately to fix the vulnerability
 immediately after reading this article, you must remember to update your google chrome immediately to the latest version!
immediately after reading this article, you must remember to update your google chrome immediately to the latest version! - The latest ways to fix faulty Google Chrome 2022
 this is an article on how to fix common errors on google chrome computer browser, along with how to uninstall and reinstall chrome browser on computers and iphones. most of the familiar errors on google chrome are...
this is an article on how to fix common errors on google chrome computer browser, along with how to uninstall and reinstall chrome browser on computers and iphones. most of the familiar errors on google chrome are... - Did you know Google Chrome has 4 versions?
 google chrome is the most popular browser used to surf the internet at the present time. however, not everyone knows the fact that chrome has 4 browser versions.
google chrome is the most popular browser used to surf the internet at the present time. however, not everyone knows the fact that chrome has 4 browser versions.










 How to Update Microsoft Internet Explorer
How to Update Microsoft Internet Explorer How to Improve WiFi Reception
How to Improve WiFi Reception How to Get More Likes on Instagram Photos
How to Get More Likes on Instagram Photos How to Install Skype
How to Install Skype How to Reinstall Google Chrome
How to Reinstall Google Chrome How to Install Kodi on Amazon Fire Stick
How to Install Kodi on Amazon Fire Stick