10 super fast ways to 'Show desktop' for Windows
When working on a Windows computer, users sometimes have to return to the screen to launch another program from desktop shortcuts while editing documents or performing other tasks. Many people don't know how to display the desktop quickly and have to minimize each window one by one. This method is very time consuming and frustrating for users. Therefore, this article will introduce to you five super-fast ways to 'show desktop' in Windows.
Note: Some of these may not work in earlier versions of Windows, but they have been tested on Windows 7, Windows 8.1, Windows 10, and Windows 11.
Method 1: Display the Show Desktop button on the Taskbar
The Taskbar provides an additional way to switch to the desktop. First, right-click on an empty area on the Taskbar to open the context menu. Then, click Show the desktop .
 10 super fast ways to 'Show desktop' for Windows Picture 1
10 super fast ways to 'Show desktop' for Windows Picture 1
All open windows are minimized and you can see the desktop. To restore the application windows you were using, reopen the Taskbar menu by right-clicking on it. Then, click on the Show open windows option .
 10 super fast ways to 'Show desktop' for Windows Picture 2
10 super fast ways to 'Show desktop' for Windows Picture 2
TIP : Except for the Minimize All shortcut in the following section, all other methods can be combined to quickly switch between your desktop and open windows. For example, click the Show Desktop button on the far right side of the Taskbar to display the Windows desktop, then use the Windows + D keyboard shortcut to bring your active application windows back to the screen.
If you just want to check something out on your desktop without minimizing all open windows, you can use Peek at Desktop . This option allows you to hide the content on the screen without pressing anything. The easiest way to enable it is to right-click the Show desktop button at the bottom of the Taskbar. Clicking Peek at desktop will enable this option and add a check mark next to it.
 10 super fast ways to 'Show desktop' for Windows Picture 3
10 super fast ways to 'Show desktop' for Windows Picture 3
Once the option is enabled, you can hover your mouse pointer over the Show desktop button at the bottom of the Taskbar to display the desktop. Moving the cursor out of the area will return you to the open window to continue your activity.
 10 super fast ways to 'Show desktop' for Windows Picture 4
10 super fast ways to 'Show desktop' for Windows Picture 4
Additionally, you can also enable Peek at the Desktop from the Settings app. Right-click on the Taskbar to access its menu, then click Taskbar settings .
 10 super fast ways to 'Show desktop' for Windows Picture 5
10 super fast ways to 'Show desktop' for Windows Picture 5
Then, turn on the toggle next to the option "Use Peek to preview the desktop when you move your mouse to the Show desktop button at the end of the taskbar" .
 10 super fast ways to 'Show desktop' for Windows Picture 6
10 super fast ways to 'Show desktop' for Windows Picture 6
To disable this option, uncheck Peek at desktop from the Show desktop button menu or turn off the toggle from Taskbar settings .
Method 2: Shortcut key Win + D
This shortcut performs the same function as the Show Desktop button mentioned above. Pressing this shortcut combination once will display the Windows screen, pressing it again all windows are restored as before.
Method 3: Hotkey Win + Space
This shortcut combination only displays the screen preview window, just like moving the mouse over the Desktop Peek button in the Taskbar as mentioned above.
Method 4: Hotkey Win + M
This shortcut will minimize all open windows to display the desktop. However, you cannot press this key combination to restore all minimized windows, you need to open each window one by one.
 10 super fast ways to 'Show desktop' for Windows Picture 7
10 super fast ways to 'Show desktop' for Windows Picture 7
Method 5: Shortcut key Alt + Tab
This is a well-known keyboard shortcut and is used to switch between open windows. Because the computer screen is also a window, you can use this keyboard shortcut to go to the desktop.
Method 6: Display the desktop by right-clicking on the Taskbar
You can also display the desktop quickly by right-clicking on the Taskbar. When a menu appears, select Show The Desktop .
 10 super fast ways to 'Show desktop' for Windows Picture 8
10 super fast ways to 'Show desktop' for Windows Picture 8
As with the above methods, all application windows will be temporarily hidden. To bring them back, right-click on the Taskbar again. This time, select Show Open Windows and the application windows will return as before.
 10 super fast ways to 'Show desktop' for Windows Picture 9
10 super fast ways to 'Show desktop' for Windows Picture 9
There are many different ways to 'show desktop' in Windows, some use the mouse, others use keyboard shortcuts. Please choose for yourself the most convenient way to display your desktop screen.
Method 7: Display the desktop with a custom Taskbar shortcut
The default Show desktop button is a bit small. Do you want a slightly larger alternative Taskbar button to quickly display the desktop? If so, you can set up a bigger and better custom Taskbar shortcut to quickly display the desktop like this:
1. Right-click an area on the screen where there aren't any shortcuts and select New.
2. Select Shortcut on the New submenu .
 10 super fast ways to 'Show desktop' for Windows Picture 10
10 super fast ways to 'Show desktop' for Windows Picture 10
3. Enter explorer.exe shell:::{3080F90D-D7AD-11D9-BD98-0000947B0257} inside the Type the location of item box .
 10 super fast ways to 'Show desktop' for Windows Picture 11
10 super fast ways to 'Show desktop' for Windows Picture 11
4. Click Next to continue with the final step of the wizard.
5. Delete the default explorer title and enter Show desktop in the Type a name box .
6. Select Finish to add the Show desktop shortcut.
7. Right-click the Show desktop shortcut to select Show more options > Pin to taskbar .
 10 super fast ways to 'Show desktop' for Windows Picture 12
10 super fast ways to 'Show desktop' for Windows Picture 12
Now, you can click the larger Show desktop button to hide all open windows. The shortcut will have a default folder library icon that matches the File Explorer button. Therefore, you should change the icon for the Show desktop shortcut before pinning it to the Taskbar. Here's how you can add another icon to that shortcut:
1. Right-click on the Show desktop icon and select the Properties option for that shortcut.
2. Click Change Icon to display a window from which you can select icons.
3. Select the icon for the Windows XP Show desktop button shown directly below.
 10 super fast ways to 'Show desktop' for Windows Picture 13
10 super fast ways to 'Show desktop' for Windows Picture 13
4. Click OK > Apply to add the icon.
5. Then, select OK to close the properties window and pin the shortcut to the Taskbar.
You can also pin a shortcut to display the desktop to the Start menu. Shows the classic context menu for the Show desktop shortcut . Then, select the Pin to Start menu option instead of the Taskbar option.
Method 8: Display desktop using touch/touchpad gestures (Windows 11)
Touch and touchpad gestures are finger swipes with which you can perform different actions in Windows 11. You can use such gestures on touchscreen and touchpad devices, integrated on many laptop keyboards (and some desktop keyboards). They're most useful on laptops and 2-in-1 tablets like those from the Microsoft Surface line.
You can quickly display the desktop with a touch/touchpad gesture. To do so, simultaneously swipe down your device's screen or touchpad with three fingers. You can then show all open windows again by swiping up the screen or trackpad with three fingers.
Note that touch/touchpad gestures need to be enabled in Windows 11 for you to use them. You can enable and configure gestures from the Touchpad and Touch sections of the Settings app, as outlined on Microsoft's 'Touch gestures for Windows' page. TipsMake's guide to touchpad gestures on Windows 11 also includes details on how you can enable touchpad gestures.
Method 9: Display desktop using Power User menu (Windows 11)
The Power User menu can also be called Power User Task menu, Win+X menu, WinX menu, Power User Hotkey, Windows Tools menu. This is a pop-up menu containing shortcuts to commonly used tools, providing users with a convenient way to access programs and save a lot of time. And it first appeared in Windows 8 and continues to be present in Windows 10 and Windows 11. The Power User menu is available by default (not as a download) in Windows 11, Windows 10 and Windows 8. You can refer to Refer to: How to access the Power User menu on Windows 11 for more details.
The Power User menu includes many handy shortcuts to open Windows 11 tools. You can also choose to show the desktop from that menu. Press Windows key + X to see the Power User menu. Then select the Desktop option there to hide all open windows.
 10 super fast ways to 'Show desktop' for Windows Picture 14
10 super fast ways to 'Show desktop' for Windows Picture 14
Method 10: Display desktop using Hot corners
Hot corners is a macOS feature where users can trigger actions by moving their cursor to the corners of the screen. You can add such a feature to Windows 11/10 using WinXCorners. With the software installed and running, you can set a corner of the screen to display the desktop when you move the cursor there.
 10 super fast ways to 'Show desktop' for Windows Picture 15
10 super fast ways to 'Show desktop' for Windows Picture 15
Using this WinXCorners tool, you can also set any of the 4 corners of the Windows screen to open Action Center, launch Task View mode (to preview all opened windows), hide applications background application and show only the foreground or active window, turn off the screen, launch Screen Saver, or turn off the laptop screen. You just need to configure this tool once and move the mouse cursor to any corner of the screen. The action you set will be triggered immediately.
The specific way to do it is as follows:
1. Open the WinXCorners website and click the WinXCorners 1.2b download link on that website.
2. Open the 7-Zip decompression utility.
3. Select the WinXCorners_1.2b archive in 7-Zip.
 10 super fast ways to 'Show desktop' for Windows Picture 16
10 super fast ways to 'Show desktop' for Windows Picture 16
4. Click Extract to display the window shown immediately below.
 10 super fast ways to 'Show desktop' for Windows Picture 17
10 super fast ways to 'Show desktop' for Windows Picture 17
5. Press the ellipse button.
6. Select a folder to put the extracted WinXCorners_1.2b folder into and click OK to select.
7. Click OK in the Extract window .
8. Open the extracted WinXCorners_1.2b folder.
9. Double click WinXCorners.exe to run the software.
10. If the software is disabled, click the Temporarily disabled toggle switch in WinXCorners to enable hot corners.
 10 super fast ways to 'Show desktop' for Windows Picture 18
10 super fast ways to 'Show desktop' for Windows Picture 18
When the application is running, you can select actions in the corner of the screen by clicking the drop-down menu to select the desired options. You can assign most of the available default actions to the 4 corners. In this case, Desktop to display the desktop screen.
 10 super fast ways to 'Show desktop' for Windows Picture 19
10 super fast ways to 'Show desktop' for Windows Picture 19
From this point on, moving the cursor to the set corner will trigger any show desktop action you have assigned to it, as long as WinXCorners is running in the background. To configure WinXCorners to start automatically on boot, right-click its system tray icon and select Start with Windows .
Note : This tool is not supported for multiple monitors. Therefore, you should only use it on a single screen device.
Some frequently asked questions
1. What is the keyboard shortcut to show desktop in Windows?
The keyboard shortcut to quickly display the desktop in Windows is Windows key + D.
2. Is the Show Desktop button enabled by default in Windows 11?
Yes, the Show desktop button is usually enabled by default in Windows 11.
3. How to quickly display the desktop in Windows?
Click the Show desktop button at the right end of the Taskbar to quickly display the desktop in Windows.
4. Does Windows 10 have a Show Desktop button?
Yes, the Windows 10 operating system has a Show desktop button.
5. How to enable Show Desktop button in Windows 11?
a) Right-click any empty space on the Windows 11 Taskbar, then select Taskbar settings.
b) Then, select Taskbar behaviors in the right pane of the Settings window.
c) Finally, check the box Select the far corner of the taskbar to show the desktop under Taskbar behaviors .
All the above methods allow you to display the Windows desktop at a glance whenever needed. They are certainly much more convenient ways to display the screen than manually minimizing all open windows. So feel free to choose whichever method you like best.
See more:
You should read it
- How to Mirror Your Screen on Windows
- How to display My Computer (This PC) on the Windows 10 Desktop screen
- How to show and display screen of Windows Phone on computer
- How to Use a TV as a Second Computer Monitor
- How to change screen resolution on computers and laptops
- How to install GIF images on the standby screen Always On Display
- How to Rotate Your Computer Screen
- How to connect a computer screen to a TV via WiFi Display 2021
- How to project a laptop screen on a TV using WiFi Display / Wireless Display / Screen Share
- How to Set Up a Second Display with Windows
- How to Set Up Dual Monitors
- Instructions for displaying My Computer icon on Desktop screen Windows 7, 8, 10
Maybe you are interested

Things to know before choosing between laptop and desktop

How to Completely Customize Your Windows Desktop Using Rainmeter

How to disable desktop mode in Firefox Android

How to fix the error of icons on the desktop being converted to lnk extension

Desktops are more durable than laptops, but why do people still use laptops?

8 Creative Ways to Use Lightroom to Transform Photos on Desktop, Mobile, and Web

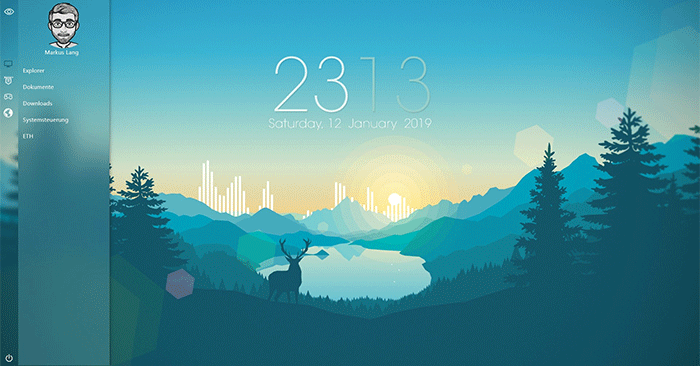



 Microsoft's official .NET website just crashed worldwide
Microsoft's official .NET website just crashed worldwide How to download Netflix videos to watch offline
How to download Netflix videos to watch offline Microsoft confirms that recent Windows 11 updates cause taskbar errors
Microsoft confirms that recent Windows 11 updates cause taskbar errors Error of lost image file link in How to handle?
Error of lost image file link in How to handle? Remote Desktop Connection: How to set up details, 100% successful access to computers via the Internet
Remote Desktop Connection: How to set up details, 100% successful access to computers via the Internet Why is PC Copilot+ such a disaster for the average user today?
Why is PC Copilot+ such a disaster for the average user today?