How to project a laptop screen on a TV using WiFi Display / Wireless Display / Screen Share
One of the ways of projecting a tablet, phone, laptop screen on a TV screen is WiFi Display or Wireless Display. This is the wireless connectivity standard developed by Intel, which supports transferring content from laptops to TVs that support Widi.
Compared to before to be able to project any content from a laptop device to a computer, we will use HDMI wired connection. And according to the rapid development of technology, many ways of connecting between TV and computer have been born, including WiFi Display. We will not need to prepare an HDMI cable, a quick presentation method. Images and sounds transferred from the computer to the television are always guaranteed to meet the user's needs. The following article will show you how to project a laptop screen on a TV using Wifi Display.
Note to readers, to be able to present, the computer is from Windows 7 and above and uses Intel Core i 3, 5, 7 generation 2 and above and uses Intel WiFi card.
How to project a laptop screen on a TV using WiFi Display / Wireless Display / Screen Share
Step 1:
First of all, to check if your computer uses Intel WiFi card, click on This Computer icon (My Computer)> Manage > Device Manager > Network Adapter . Seeing Intel Wireless means your laptop uses Intel's WiFi card.

Step 2:
On TV we will turn on WiFi Display feature. Depending on the smart TV line, this feature has many different names, such as Widi, WiFi Direct, Wifi Display, Wireless Display, and Screen Share.
You can find them at the interface on the home page of the television or search at the TV settings, along with the password.
Step 3:
Next we will open the WiFi Display feature on the computer.
With Windows 7 laptop , we download the Widi software in the link below, then install and open it. Immediately the computer will scan for connected TV, you choose to enter the TV, enter the password (if the device requires) and 2 devices will connect.
- Download Intel WiDi Pro software
With Windows 8 and 8.1 computers :
Open the settings list on the right of the screen, at the Devices menu, select Project . Then select Add a Wireless Display then select the TV you want to connect, enter the password (if the device requires) and 2 devices will be connected.
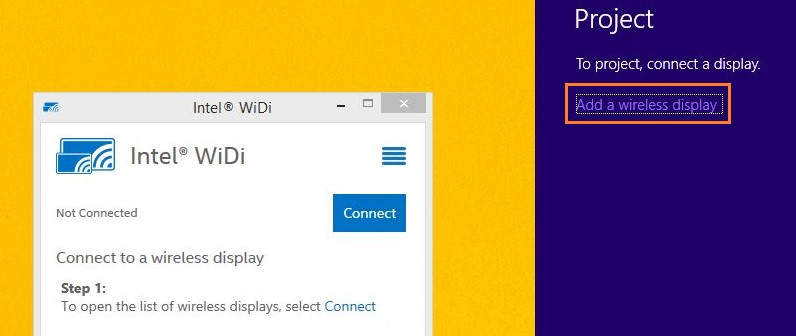
For Windows 10 , you need to see a laptop and a TV that supports Miracast standard. Miracast is a wireless technology used to wirelessly display a computer screen on a Miracast-supported TV or monitor. See the article How to check if a Miracast-enabled Windows computer is available for testing.
How to wirelessly connect a Windows 10 laptop to a TV
1. On a laptop or tablet running Windows 10, navigate to the Settings> System> Display application .
2. In the Multiple displays section, click the Connect to a wirelessly display link . Windows 10 will then start searching for all available wireless devices and list them in the newly opened Connect window.

NOTE : If you do not see the Connect to a wireless display link , it may be because your device is not supported by Miracast or has not installed the necessary driver.
3. If you see the TV displayed in the list, click on the device to wirelessly connect the Windows 10 laptop to the TV.

If Windows 10 cannot find the TV or monitor, click and the Detect button in the Multiple displays section.
Change projection mode settings
By default, when connecting your laptop to a TV or external monitor, Windows 10 uses the projection mode used last time. For example, if you used the TV the last time to extend the screen of a hand-held computer, the next time you use Windows 10 will automatically use the TV as an extended screen when connected to it.
If you want to use the TV screen or change the default projection mode, you can change the projection mode setting and this is how.
1. Navigate to Settings> System> Display and click on the Connect to wireless display link to see the Connect window.
2. Click Change projection mode to select the projection type, it has three modes of Duplicate , Extend and Second screen only for your choice.


Alternatively, you can use the Windows + P shortcut to open the Project panel and select the appropriate mode.
How to disconnect from the TV
1. Navigate to Settings> System> Display application .
2. Click the Connect to a Wireless display link to display the Connect window, then click Disconnect to disconnect the laptop from the TV or display.

Similarly, you can press the Windows + P key combination to open the Connect window and click Disconnect here.
I wish you all success!
See more:
- How to project Android screen on Windows 10 with Miracast and Connect
- 8 ways to project your phone screen on a television
- How to project a computer screen to a TV with Chromecast
You should read it
- Instructions on how to see the connected WiFi password on your laptop
- How to transfer photos from a laptop to a TV using DLNA
- Instructions on how to connect the printer via wifi
- How to connect laptop to TV via HDMI port
- How to connect laptop to TV via Wifi
- How to turn on and turn off Wifi on laptop very fast
- Configure your laptop to be a Wi-Fi hotspot
- Steps to connect wifi for LG Smart TV
May be interested
- How to use a laptop as a second monitor
 do you have a laptop and want to use it as a second monitor for your computer? windows 10's wireless display feature lets you do that without the need to install any additional software.
do you have a laptop and want to use it as a second monitor for your computer? windows 10's wireless display feature lets you do that without the need to install any additional software. - How to Play Wifi on Windows 8, share Wifi on Windows 8 without software
 everyone knows, a smartphone can become a wifi hotspot for any device around it, and so can a laptop. from a networked windows 8 laptop, you can completely broadcast wifi to share the network with other devices. the following article will guide you how to share wifi on windows 8 without software.
everyone knows, a smartphone can become a wifi hotspot for any device around it, and so can a laptop. from a networked windows 8 laptop, you can completely broadcast wifi to share the network with other devices. the following article will guide you how to share wifi on windows 8 without software. - How to project an Android screen on a computer
 not often, but sometimes you will need to project your android screen on your computer for a number of reasons, such as want to record the screen, play a computer game, watch a movie or video on a larger screen or even present it about a document directly from your android device.
not often, but sometimes you will need to project your android screen on your computer for a number of reasons, such as want to record the screen, play a computer game, watch a movie or video on a larger screen or even present it about a document directly from your android device. - Simple way to fix laptop error of not finding Wifi around
 laptop error cannot find wifi, does not display surrounding wifi networks, making it impossible for users to connect to the wifi network. to fix the error of laptop not finding wifi around, readers can refer to the instructions in the article below and follow the steps.
laptop error cannot find wifi, does not display surrounding wifi networks, making it impossible for users to connect to the wifi network. to fix the error of laptop not finding wifi around, readers can refer to the instructions in the article below and follow the steps. - What is Wifi? How does Wifi work?
 wifi - wireless network, has now played a very important role in our daily life, work and entertainment. but to fully understand the meaning of wifi, what do we need to know?
wifi - wireless network, has now played a very important role in our daily life, work and entertainment. but to fully understand the meaning of wifi, what do we need to know? - Simple and effective way to project your phone screen on your computer
 knowing how to project your phone screen on your computer will bring you many benefits such as transmitting information more easily, having fun, watching movies on a larger screen, etc. today's article will tell you the steps to share. phone screen on computer or laptop is super simple.
knowing how to project your phone screen on your computer will bring you many benefits such as transmitting information more easily, having fun, watching movies on a larger screen, etc. today's article will tell you the steps to share. phone screen on computer or laptop is super simple. - Several ways to improve Wi-Fi connection
 wi-fi wireless network is one of the biggest utilities of using a laptop instead of bulky desktops. instead of having to sit around all the time to keep away from the range of the network, you can carry your laptop across the room and still be able to surf the web comfortably.
wi-fi wireless network is one of the biggest utilities of using a laptop instead of bulky desktops. instead of having to sit around all the time to keep away from the range of the network, you can carry your laptop across the room and still be able to surf the web comfortably. - How to transfer photos from a laptop to a TV using DLNA
 dlna is a wireless connection technology between tv, tablet, laptop, phone devices connected to the same internet.
dlna is a wireless connection technology between tv, tablet, laptop, phone devices connected to the same internet. - Play WiFi from your laptop easily with Connectify Hotspot
 broadcasting wifi from a laptop will help phones, tablets can share the internet with laptops without the need for an expensive wifi transmitter. here's how to play wifi, share your internet connection from your laptop.
broadcasting wifi from a laptop will help phones, tablets can share the internet with laptops without the need for an expensive wifi transmitter. here's how to play wifi, share your internet connection from your laptop. - The simplest way to connect wifi to a desktop computer!
 wireless trends are growing strongly in the technology community. minimizing wireless devices brings more neatness. with pcs, you can completely use wifi like a laptop instead of using lan network as before. so how to connect wifi for desktop computers?
wireless trends are growing strongly in the technology community. minimizing wireless devices brings more neatness. with pcs, you can completely use wifi like a laptop instead of using lan network as before. so how to connect wifi for desktop computers?










 Can singing karaoke online on Smart TV?
Can singing karaoke online on Smart TV? Important factors when choosing a TV screen to watch the 2018 World Cup
Important factors when choosing a TV screen to watch the 2018 World Cup Instructions to block ads on Smart TV
Instructions to block ads on Smart TV Top application to watch online TV on TV
Top application to watch online TV on TV How to turn on sports mode on TV to see the World Cup smooth
How to turn on sports mode on TV to see the World Cup smooth How to know if the TV is connected to the phone?
How to know if the TV is connected to the phone?