How to check the computer's CPU temperature?
- 5 ways to cool down, cool, laptop radiator simple and effective
- Instructions for overclocking the CPU
- Control computer fan speed
There are currently two groups of users worried about computer temperature, such as Overclocker (computer overclocker) . and most people who use computers a lot. Have you ever wondered how much your computer's CPU temperature is? There are many Windows programs that you can use to monitor computer temperatures. Here are two of our favorite options. Invite you to consult!

- What is the CPU?
Check basic CPU temperature with Core Temp
The most important temperature to measure in your computer is the processor or CPU.Core Temp is a lightweight and simple application that runs in the system tray, controls CPU temperature without being confused with other tools. Core Temp offers several other options for you to customize your preferences and can even work with other programs like Rainmeter.
Download Core Temp from the homepage (https://download.com.vn/core-temp-32-bit/download) and install on your computer. Note: You need to uncheck the software included on the third page of the installation.
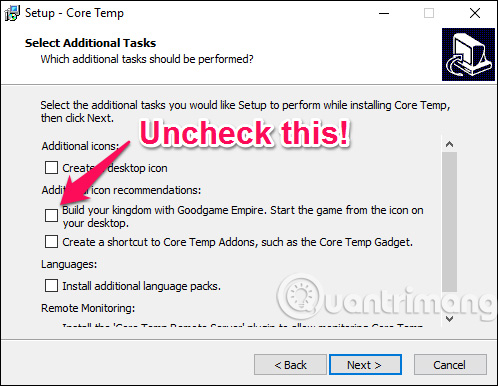
When run, it will appear as an icon or a series of icons in the system tray showing the CPU temperature. If the CPU has multiple cores (like modern CPUs), it will display multiple icons - each with an icon.

Right-click on the icon to display or hide the main window. It will give you a variety of CPU information, including model, speed and temperature per core.

Special note: " TJ. Max " is the highest temperature (in degrees Celsius) that the manufacturer has set the pre-set level on your CPU when operating. If your CPU reaches that temperature, it will be considered too hot. (Usually it's best to keep it 10 to 20 degrees lower than the set target. Even if the CPU reaches that temperature, there's something wrong unless you overclock the CPU.)
For most modern CPUs, Core Temp can detect Tj. Max for your specific processor, but you should find specific online processor and meticulous check. Each processor has a bit different and Tj value. Max accuracy is very important, because it ensures you get the correct temperature reading values for the CPU on the computer.
Scroll to Options > Settings to install some useful features of Core Temp. Here are a few settings that we recommend considering:
General > Start Core Temp with Windows : Can be turned on or off at will. If enabled, it allows you to monitor your computer's CPU temperature all the time without starting the application. However, if you need to use the app from time to time, you can turn it off.
Display > Start Core Temp minimized : You may want to enable this feature if you turn on "Start Core Temp with Windows".
Display > Hide Taskbar Button : If you always turn on the application on your computer, enabling this feature will avoid wasting space on the taskbar.
Notification Area > Notification Area Icons : This allows you to customize how Core Temp appears in the notification area (or system tray, as is often called). You can choose to display only the application's icon, or display the CPU temperature - I recommend selecting "Highest temperature" (instead of selecting "All cores", by It will display many icons). In addition, you can customize the font and color here.

If the icon only appears in the pop-up tray and you want to view it all the time, just click and drag it to the taskbar.

If you decide to display the temperature in the notification area, you may want to change Temperature Polling Interval in the General tab of Core Temp installation. By default, it is set 1000 milliseconds but you can change it higher if the number of flickering is annoying for you. Remember, the higher the value you set, the longer it will take for Core Temp to notify you. This is not good if the CPU is too hot.
Core Temp can do more - you can select Options > Overheat Protection so that the computer notifies you when it reaches the maximum safe temperature. These basics are all you need to know to monitor the CPU temperature on your computer.
Monitor the temperature of the entire system with HWMonitor
Normally, the CPU temperature on the computer will be the most important temperature to monitor. However, if you want to see the temperature on the motherboard, CPU, graphics card and hard drive - HWMonitor will give you that and more.
Download the latest version from the HWMonitor homepage (https://download.com.vn/hwmonitor-32-bit/download). I recommend that you use the ZIP version, without installation, of course you can also download the fully installed version if you wish. Launch it and you will be greeted with temperature tables, fan speeds and other values.
- Link download the Portable version HWMonitor - no installation required.

To find the CPU temperature, scroll down to the CPU section, for example: "Intel Core i7 4930K" - and see the " Core # " temperature in the list.
(Note that "Core Temperature" differs from "CPU Temperature", which will appear under the motherboard part of some PCs. In general, you will want to monitor the core temperature. See our note below for AMD temperatures for more information.)
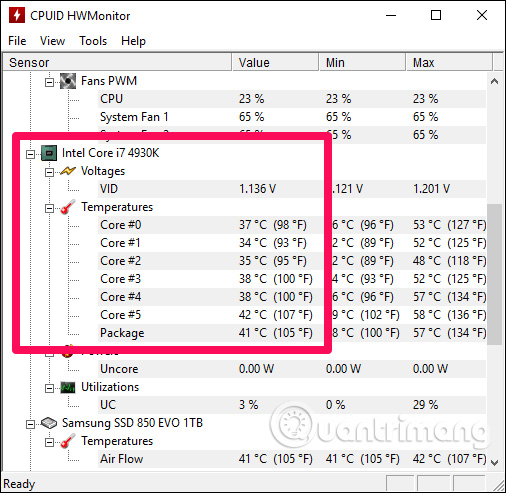
Click on the items next to yourself and see the temperature of the other components in your system. You can't do too much with HWMonitor, but it's a good program to see other temperatures besides the CPU temperature.
Notice the temperature of the AMD processor
Temperature control for AMD processors has long been difficult for computer enthusiasts. Unlike most Intel processors, AMD processors will report two temperatures: "CPU Temperature" and "Core Temperature".
CPU Temperature is a real temperature sensor inside the CPU socket. In contrast, Core Temperature is not really temperature. It is an arbitrary scale measured in degrees C designed in some way, mimicking a temperature sensor.
Your BIOS will usually display CPU Temperature, which may differ from programs like Core Temp, displaying Core Temperature. Some programs, like HWMonitor, display both.
CPU Temperature often reports more accurately when it is low and less accurate when it is high. And Core Temperature informs more accurately when your CPU heats up - that is, when the temperature values are really important. So, in most cases, you will want to pay attention to the core temperature. When the system is in idle state, it can display unbelievably low temperatures (about 15 degrees Celsius), but when heated up slightly, the temperature will show more accurately and usefully.
What to do if you do not receive notice (or false notice)?
In some cases, you will notice that one of the above programs does not work. For example, it reports a temperature that is not the same as other temperature monitoring software, or provides unreasonably low temperature values or does not receive any temperature notifications.
There are many reasons why this might happen, here are some things you need to check:
- Have you looked at the right sensor? If two programs report a temperature difference - especially on AMD machines - it could be because of a Core temperature alarm software, the software left the CPU temperature. Make sure you are comparing the right temperature value, Core temperature is the one to care about.
- Be sure to update your programs. If you are using an older version of Core Temperature, it may not support your CPU, in which case it will not provide the correct temperature (or even provide temperature information). Download the latest version to see if the problem is fixed. If there is a new CPU model, you may have to wait for the program update.
- How old is your computer? If it's more than a few years old, it may not be supported by programs like Core Temp.
Hopefully the above article will help you easily control your computer's CPU temperature. Monitoring computer temperature is good and everyone should occasionally do it. However, if the computer is constantly hot, it may be because of a serious cause that you need to find it. Open Task Manager to see if there are any CPU usage and stop them (or find out why they're out of control).
Make sure you don't block any air vents on your computer, especially if it's a laptop. Blow vents with compressed air to ensure they are not blocked by dirt. The longer you use the computer, the more dirty it will be for users to control the lowering of the CPU temperature. [See close-up of "nightmare" computers for every warranty officer]
Refer to some more articles:
- 8 things to do when cleaning the computer
- Instructions for checking the temperature of CPU, VGA, hard drive of computer, laptop
- How to measure chip temperature, hard drive, video card . computer, laptop
- Summary of some ways to fix BSOD blue screen death error
Having fun!
You should read it
- How to use Remote System Monitor on Android to see Windows PC temperature
- Instructions for checking the temperature of CPU, VGA, hard drive of computer, laptop
- How to quickly see the CPU temperature, hard drive, video card on the computer
- 9 facts about body temperature anyone should know
- What is the ideal GPU temperature? How to check GPU temperature?
- Top 10 most effective CPU temperature measuring software 2023
- What is the normal body temperature? What temperature is abnormal need to see a doctor?
- How to adjust the refrigerator temperature Samsung, Sharp, Panasonic, Toshiba, LG
May be interested
- How to quickly see the CPU temperature, hard drive, video card on the computer
 any activity on the computer will generate heat. if prolonged, it will slow down the machine, affecting cpu life and other parts in the machine.
any activity on the computer will generate heat. if prolonged, it will slow down the machine, affecting cpu life and other parts in the machine. - How to use the Galaxy Watch's temperature sensor
 the samsung galaxy watch 6 has a series of sensors to check your vitals, including temperature. but how do you use it to check your body temperature?
the samsung galaxy watch 6 has a series of sensors to check your vitals, including temperature. but how do you use it to check your body temperature? - Explosion proof for computers on summer days
 when computers work, electricity flows through transistors and circuits that generate heat. a chip can be hotter than the ambient temperature around it (in the case) 10-15 degrees celsius. this temperature is directly proportional to the pulse of the chip and the operating voltage. most n
when computers work, electricity flows through transistors and circuits that generate heat. a chip can be hotter than the ambient temperature around it (in the case) 10-15 degrees celsius. this temperature is directly proportional to the pulse of the chip and the operating voltage. most n - How does cold temperature affect laptops?
 we often hear about computers overheating, leading to performance degradation and component wear, but what happens if the temperature drops too low?
we often hear about computers overheating, leading to performance degradation and component wear, but what happens if the temperature drops too low? - Steps to check MacBook temperature
 one of the problems that laptop users in general, as well as macbook owners in particular, pay a lot of attention to during use is overheating of the device.
one of the problems that laptop users in general, as well as macbook owners in particular, pay a lot of attention to during use is overheating of the device. - 9 facts about body temperature anyone should know
 most of us believe that a normal human body temperature is 37oc, women and men with the same body temperature or drinking will help warm. however, these facts are not as true as you think.
most of us believe that a normal human body temperature is 37oc, women and men with the same body temperature or drinking will help warm. however, these facts are not as true as you think. - What is the normal body temperature? What temperature is abnormal need to see a doctor?
 if the body temperature rises too high, it will greatly affect the health status of people. so, what is the normal body temperature and how much is the abnormal temperature?
if the body temperature rises too high, it will greatly affect the health status of people. so, what is the normal body temperature and how much is the abnormal temperature? - How much CPU temperature is overheating?
 are you worried about computer temperature? excessive heat can affect device performance and hard drive life. but how do you know when it's too hot or just hot?
are you worried about computer temperature? excessive heat can affect device performance and hard drive life. but how do you know when it's too hot or just hot? - Instructions for checking the temperature of CPU, VGA, hard drive of computer, laptop
 measuring the computer's cpu, hard drive or vga card temperature will help users know the operating status of the device, thereby limiting the situation of hot, freezing, auto-reset.
measuring the computer's cpu, hard drive or vga card temperature will help users know the operating status of the device, thereby limiting the situation of hot, freezing, auto-reset. - How much is reasonable to regulate refrigerator temperature?
 the adjustment of the refrigerator temperature so that it is reasonable, not all families are interested and known, as this will affect the food quality as well as the operating capacity of the machine.
the adjustment of the refrigerator temperature so that it is reasonable, not all families are interested and known, as this will affect the food quality as well as the operating capacity of the machine.










 How to use Wise Registry Cleaner to clean and fix registry errors
How to use Wise Registry Cleaner to clean and fix registry errors How to create disk full BAT file repair Windows 10
How to create disk full BAT file repair Windows 10 Computer not found the second screen? This is how to fix it
Computer not found the second screen? This is how to fix it Instructions for entering BIOS on different computers
Instructions for entering BIOS on different computers How to use Windows Repair to fix Windows errors
How to use Windows Repair to fix Windows errors Summary of some ways to fix USB Device Not Recognized on Windows 7, 8 and 10
Summary of some ways to fix USB Device Not Recognized on Windows 7, 8 and 10