How to fix ms-windows-store: purgecaches on Windows 10
1. Fix ms-windows-store PurgeCaches by PowerShell
PowerShell is known to be a popular encoder, and in the future they will be the mainstream in Windows. To fix ms-windows-store PurgeCaches with PowerShell, do the following:
Step 1: You proceed Right-click on the Start Menu and select Windows PowerShell (Admin) to launch the software.
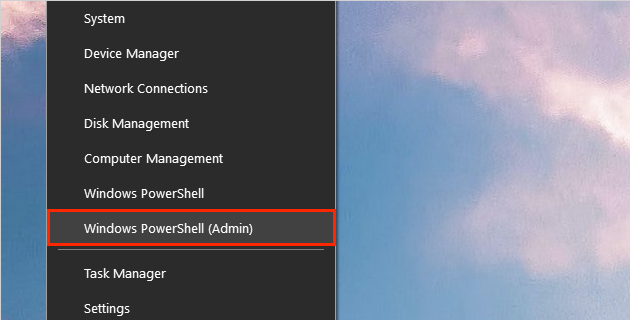 How to fix ms-windows-store: purgecaches on Windows 10 Picture 1
How to fix ms-windows-store: purgecaches on Windows 10 Picture 1
Step 2: After PowerShell appears, copy the command below to paste into the software and press Enter to run.
PowerShell -ExecutionPolicy Unrestricted -Command "& {$ manifest = (Get-AppxPackage * WindowsStore *). InstallLocation + 'AppxManifest.xml'; Add-AppxPackage -DisableDevelopmentMode -Register $ manifest}"
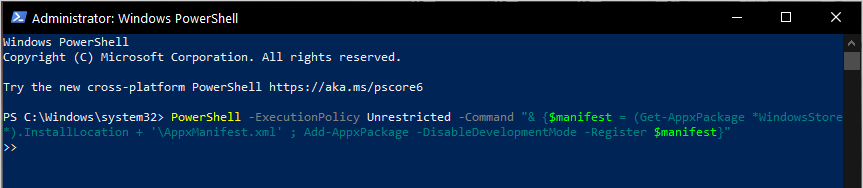 How to fix ms-windows-store: purgecaches on Windows 10 Picture 2
How to fix ms-windows-store: purgecaches on Windows 10 Picture 2
Step 3: Then, you continue to enter the command below and press Enter to re-launch the Microsoft Store.
Get-AppxPackage -allusers Microsoft.WindowsStore | Foreach {Add-AppxPackage -DisableDevelopmentMode -Register "$ ($ _. InstallLocation) AppXManifest.xml"}
Once finished, please reopen the Microsoft Store to check.
 How to fix ms-windows-store: purgecaches on Windows 10 Picture 3
How to fix ms-windows-store: purgecaches on Windows 10 Picture 3
2. Fix ms-windows-store PurgeCaches by Command Prompt
Similar to PowerShell, Command Prompt is also a basic command prompt on Windows 10 and to fix ms-windows-store PurgeCaches by cmd, do the following:
Step 1: You proceed to open the Start Menu , enter Command Prompt and select Run as administrator to open with admin rights.
 How to fix ms-windows-store: purgecaches on Windows 10 Picture 4
How to fix ms-windows-store: purgecaches on Windows 10 Picture 4
Step 2: When the Command Prompt window appears, enter the following command and press Enter to run.
SFC / scannow
After the command has been run to 100%, exit the Command Prompt and reopen the Microsoft Store to check.
 How to fix ms-windows-store: purgecaches on Windows 10 Picture 5
How to fix ms-windows-store: purgecaches on Windows 10 Picture 5
3. Fix ms-windows-store PurgeCaches error using Settings
In addition to the above methods, you can use Settings to restore the settings of the Microsoft Store.
Step 1: You shall open Settings by clicking on the Start Menu or press the Windows + I .
 How to fix ms-windows-store: purgecaches on Windows 10 Picture 6
How to fix ms-windows-store: purgecaches on Windows 10 Picture 6
Step 2: Then, you select Apps to open the application settings on the computer.
 How to fix ms-windows-store: purgecaches on Windows 10 Picture 7
How to fix ms-windows-store: purgecaches on Windows 10 Picture 7
Step 3: Next, select Apps & features (1) and navigate to Microsoft Store to select Advanced Options (2) .
 How to fix ms-windows-store: purgecaches on Windows 10 Picture 8
How to fix ms-windows-store: purgecaches on Windows 10 Picture 8
Step 4: Finally, you choose Reset to restart Microsoft Store to default.
 How to fix ms-windows-store: purgecaches on Windows 10 Picture 9
How to fix ms-windows-store: purgecaches on Windows 10 Picture 9
4. Fix ms-windows-store PurgeCaches error with Registry Editor
Sometimes the error on the Microsoft Store also comes from an issue that doesn't have enough access. To solve this problem you will have to interfere in the Registry Editor.
Step 1: You proceed to open the Start Menu and enter Registry Editor to open.
 How to fix ms-windows-store: purgecaches on Windows 10 Picture 10
How to fix ms-windows-store: purgecaches on Windows 10 Picture 10
Step 2: Then, copy the following URL and paste it into the link bar on Registry Editor to move to the necessary location.
HKEY_CURRENT_USERSoftwareClassesLocal SettingsSoftwareMicrosoftWindowsCurrentVersionAppModelRepositoryPackages
 How to fix ms-windows-store: purgecaches on Windows 10 Picture 11
How to fix ms-windows-store: purgecaches on Windows 10 Picture 11
Step 3: Here, right click on Packages and select Permissions…
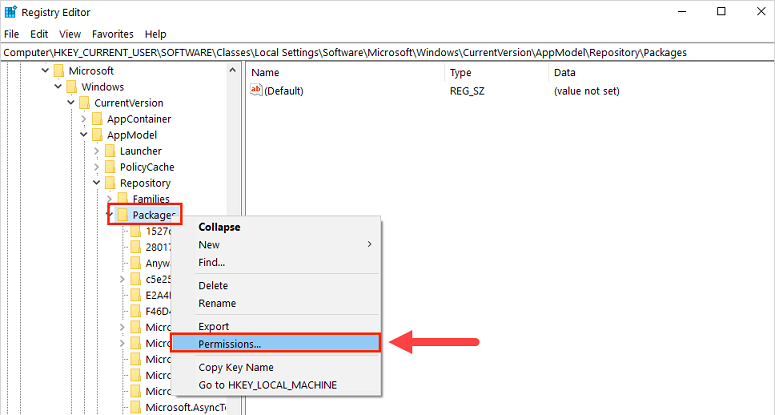 How to fix ms-windows-store: purgecaches on Windows 10 Picture 12
How to fix ms-windows-store: purgecaches on Windows 10 Picture 12
Step 4: Then, you proceed to select the User account you are using (1) and tick the Allow (2) section of Full Control . Finally, you choose Apply => Ok and restart your computer.
 How to fix ms-windows-store: purgecaches on Windows 10 Picture 13
How to fix ms-windows-store: purgecaches on Windows 10 Picture 13
In this article, TipsMake guided you how to fix ms-windows-store PurgeCaches on Windows 10 quickly and effectively. Have a nice day!
You should read it
- 4 ways to fix when problems do not find Windows Store on Windows 10
- The Windows Store will be renamed to Microsoft Store in Windows 10
- Windows Store rolled over 150,000 applications
- Instructions to reset Windows Store application on Windows 10
- Windows Store on Windows 10 is faulty, this is a fix
- Steps to restore Windows Store on Windows 10 after removal
- Steps to remove installed apps from Store on Windows 10
- The Windows Store reached a milestone of 100,000 applications
- Microsoft is about to death Windows 8 Store
- How to install Windows 10 Themes from Windows Store?
- You will soon be able to buy both computers and phones ... from the Microsoft Store of Windows 10
- Windows Store has 50,000 applications
May be interested

Fix Bluetooth Your Phone connection error on Windows 10

How to fix Windows Cannot Access error in LAN

Cause the laptop lost sound, tips repair laptop lost sound

How to fix the error of the computer not recognizing the mouse

Fix the error of losing the Win reset feature to a new state (Win 8/10)

Fix error Windows 10 PC does not detect 5GHz WiFi network






 4 ways to fix when problems do not find Windows Store on Windows 10
4 ways to fix when problems do not find Windows Store on Windows 10 The Windows Store will be renamed to Microsoft Store in Windows 10
The Windows Store will be renamed to Microsoft Store in Windows 10 Windows Store rolled over 150,000 applications
Windows Store rolled over 150,000 applications Instructions to reset Windows Store application on Windows 10
Instructions to reset Windows Store application on Windows 10 Windows Store on Windows 10 is faulty, this is a fix
Windows Store on Windows 10 is faulty, this is a fix Steps to restore Windows Store on Windows 10 after removal
Steps to restore Windows Store on Windows 10 after removal