Windows 11 still often throws the error of losing internet connection, and here are the ways to fix it
However, all will be bad if the internet connection you are using on your computer is always unstable, even though you have checked the Wi-Fi Modem many times.

And in recent reports, the internet connection on Windows 11 is quite bad, the connection is intermittent, unstable always happens whether you have restarted the computer or the Wi-Fi Modem. So is there a way to fix it while waiting for the fix update from Microsoft? This article will give you some suggestions to solve as follows, please read for reference.
Method 1 – Change the network configuration

Right-click the network icon in the Taskbar and select Network and Internet settings.

The Settings window appears, click Properties.

Change the option in the Network profile type section to "Private" and try again to see if the Wi-Fi connection is still intermittent.
Method 2 – Update Network Driver

Right-click the Start button and select Device Manager.

The Device Manager window appears, go to the Network adapters section, click on the expanded menu icon of this item. Then right-click on the driver line of the network card and select Update Driver.

The driver update window for the hardware you choose will appear for you to choose from. You can choose to update automatically or manually depending on your preference.
In case of using a discrete network card, right-click it and select Properties, then click the Power Management tab and uncheck "Allow the computer to turn off this device to save power", then click OK to save.
Method 3 – Restart the operating system's network service

Enter the keyword "services.msc" in the search box and click on the result like the photo.

Find "WLAN Auto-Config" and double click on it.

Change the setting in the Startup type section to "Automatic" and click OK to save.
Method 4 – Change DNS

Open Settings and go to Network & Internet > Advanced network settings.

Find and click More network adapter options.

The network connection management window appears, right-click the network adapter you are using and select Properties. Then click on the Internet Protocol Version 4 selection line and proceed to enter DNS as shown. Finally, click OK to save.
Method 5 – Use Troubleshooting of Windows 11
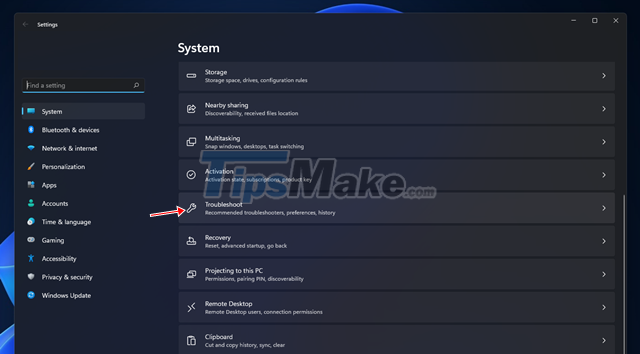
Open Settings and go to System > Troubleshoot.

Click Other trouble-shooters.

Click "Run" in the Internet Connections line. Windows will find and fix network connection problems for you.
Very simple, right?
You should read it
- Windows revolution and breakthrough changes through each version
- Summary of several logout methods on Windows 8 and Windows 10
- Looking back at 27 years of 'evolution' of Windows
- Instructions on how to upgrade from Windows XP to Windows 8
- 4 ways to 'revive' Windows XP on Windows 10
- What is Windows Hello? How does Windows Hello work? How to install Windows Hello
- Instructions for setting up Windows Hello face recognition on Windows 10
- 9 Windows 8.1 errors have not been resolved
May be interested
- How to turn off Internet Connection Sharing on Windows
 sometimes sharing your internet connection from your computer will slow down and reduce internet connection performance especially when you watch movies online or download certain files to your computer. in addition, the network line is not stable, it is best to turn off the internet connection sharing service on your computer.
sometimes sharing your internet connection from your computer will slow down and reduce internet connection performance especially when you watch movies online or download certain files to your computer. in addition, the network line is not stable, it is best to turn off the internet connection sharing service on your computer. - How to fix 'No Internet Access' error on Ethernet connection in Windows
 do you see the dreaded no internet access message even though your pc shows an ethernet connection? sometimes, getting an internet connection up and running isn't easy.
do you see the dreaded no internet access message even though your pc shows an ethernet connection? sometimes, getting an internet connection up and running isn't easy. - Fix connected to WiFi but no Internet access error in Windows
 if you see the scary windows 10 or windows 11 internet connection icon informing you that you don't have internet access, the following article will show you what to do when you don't have internet access even though you're still connected to wi-fi. -fi in windows.
if you see the scary windows 10 or windows 11 internet connection icon informing you that you don't have internet access, the following article will show you what to do when you don't have internet access even though you're still connected to wi-fi. -fi in windows. - Speed up Internet connection on Windows 10 computers
 internet acceleration helps to get rid of slow network connection. if you're using windows 10, please refer to the following ways to speed up internet connection.
internet acceleration helps to get rid of slow network connection. if you're using windows 10, please refer to the following ways to speed up internet connection. - How to Disable Internet Connection Sharing in Windows 11
 when internet connection sharing is enabled on a computer, any other computer on the lan can access the internet. while this is a great feature for sharing internet, it also poses some risks to users.
when internet connection sharing is enabled on a computer, any other computer on the lan can access the internet. while this is a great feature for sharing internet, it also poses some risks to users. - Apple underground replaces the MacBook Air model with Wi-Fi errors
 the macbook air 2013 generation is equipped with new wi-fi standard ac, but it has many problems about the situation of losing wireless connection occurs frequently.
the macbook air 2013 generation is equipped with new wi-fi standard ac, but it has many problems about the situation of losing wireless connection occurs frequently. - How to set up and use PPPoE Internet connection on Windows 10
 many internet service providers provide customers with a point-to-point protocol over ethernet (pppoe) connection. this article will show you how to configure windows to connect to the internet via pppoe.
many internet service providers provide customers with a point-to-point protocol over ethernet (pppoe) connection. this article will show you how to configure windows to connect to the internet via pppoe. - Fix the problem of 'dead' Internet connection
 a beautiful afternoon, you came to the office and suddenly realized that a series of problems occurred with the internet system or the corporate lan intranet. as a person in the network management system, it is your first job to find the cause.
a beautiful afternoon, you came to the office and suddenly realized that a series of problems occurred with the internet system or the corporate lan intranet. as a person in the network management system, it is your first job to find the cause. - Check hidden connections to the Internet in Windows
 is your internet connection slower than usual? is your computer infected with malware, spyware or adware, are they running in the background and consuming bandwidth without your knowledge? here are some tips to help you check the connections from your computer to the internet
is your internet connection slower than usual? is your computer infected with malware, spyware or adware, are they running in the background and consuming bandwidth without your knowledge? here are some tips to help you check the connections from your computer to the internet - How to fix VPN Error 800 error
 virtual private network provides secure connection between local client and remote server via internet. when you try to connect to the vpn and fail, you receive a vpn error message. there are hundreds of error codes that can occur, but only some codes are common. 800 vpn error unable to establish the vpn connection usually happens when working with virtual private networks. unfortunately, this error code does not explain why the connection failed.
virtual private network provides secure connection between local client and remote server via internet. when you try to connect to the vpn and fail, you receive a vpn error message. there are hundreds of error codes that can occur, but only some codes are common. 800 vpn error unable to establish the vpn connection usually happens when working with virtual private networks. unfortunately, this error code does not explain why the connection failed.










 17 great tips on computers that not everyone knows
17 great tips on computers that not everyone knows Steps to block software from connecting to the Internet with Firewall
Steps to block software from connecting to the Internet with Firewall Security tips when browsing online
Security tips when browsing online Search and delete empty folders on Windows using PowerShell
Search and delete empty folders on Windows using PowerShell Some tips to increase FPS while playing games on laptops
Some tips to increase FPS while playing games on laptops A simple, free trick that can make your computer 'smooth' like it was when you first bought it
A simple, free trick that can make your computer 'smooth' like it was when you first bought it