How to fix 'No Internet Access' error on Ethernet connection in Windows
Try these tips to get your Ethernet connection working on your Windows PC!
1. Rule out router problems
Before troubleshooting your PC, you should rule out any problems with the router. To test, disconnect the Ethernet cable from the computer and connect it to another device if possible.
If you have similar problems with other devices or have errors with your Wi-Fi connection, your router may be the culprit. In most cases, simply restarting the router can fix the problem. If not, you may have to update your router's firmware or contact your ISP (Internet Service Provider) for help.
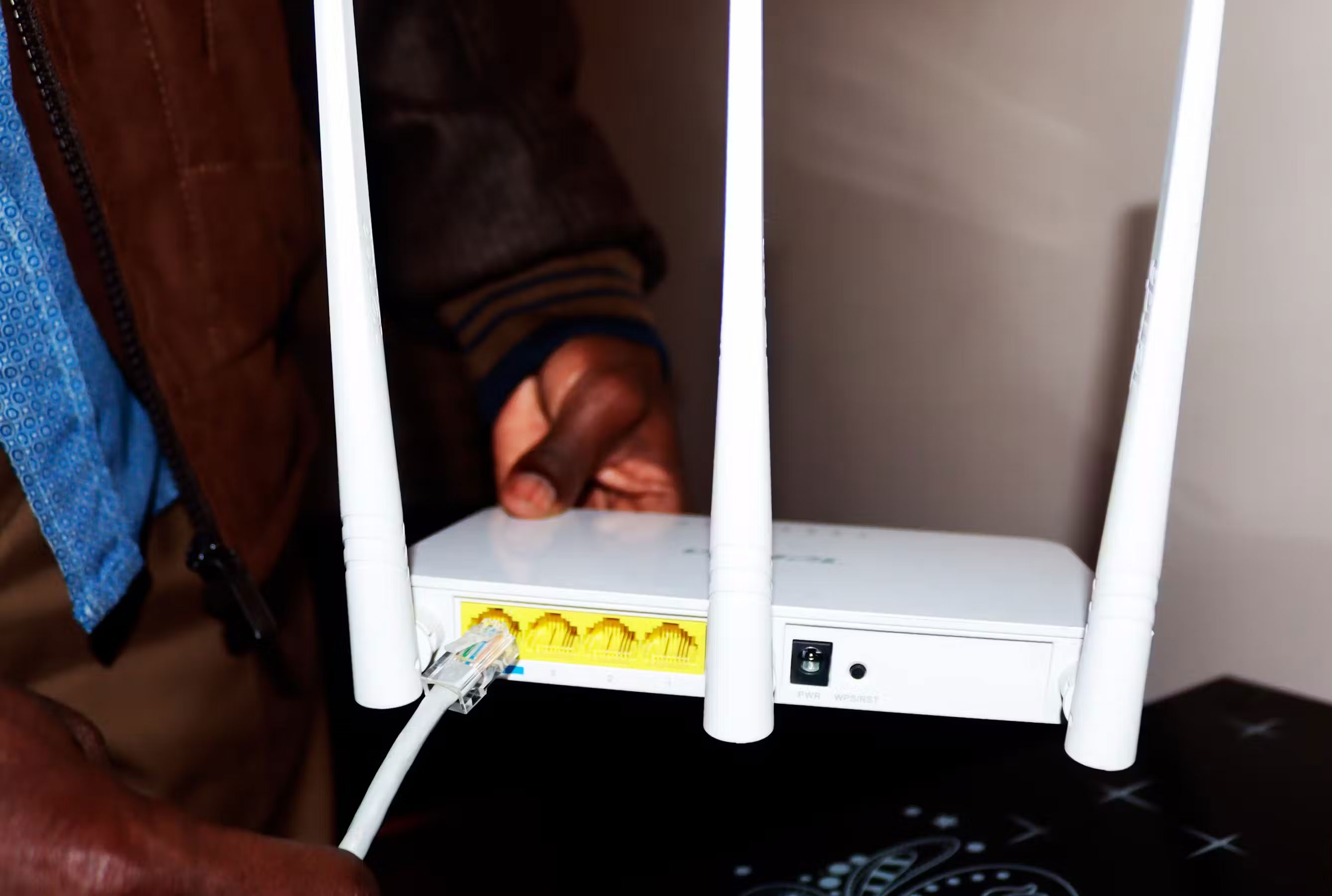
2. Run the Network and Internet troubleshooter
If the router is not having problems, you can try running the "Network and Internet" troubleshooter on Windows. This tool will scan the system for common Internet-related problems and attempt to fix them.
To run the Network and Internet troubleshooter, follow these steps:
- Press Win + I to and go to System > Troubleshoot .
- Select Other troubleshooters .
- Click the Run button next to Network and Internet and follow the on-screen prompts to run the troubleshooter.

3. Restart or update the Ethernet driver
Turning the Ethernet adapter off and back on is an effective way to fix any temporary glitches that may be causing problems. Here's how:
- Press Win + R to .
- Type devmgmt.msc in the box and press Enter .
- Expand Network adapters , right-click the problematic driver and select Disable device .
- Wait a few seconds, right-click the Ethernet driver again and select Enable device .

If the problem persists, you can try updating the Ethernet driver using Device Manager. This will fix problems caused by faulty or outdated drivers.
If it still doesn't work, the Ethernet driver may be damaged. To fix it, uninstall the Ethernet driver and restart your PC. Windows will automatically install the missing driver during the boot process and Ethernet will start working again.
4. Change Network Profile and turn off Metered Connection
Changing the network configuration on Windows and turning off the Metered Connection option can also help resolve issues restricting Internet access on Ethernet connections.
To do this, open the Settings app and go to Network and Internet > Ethernet . Then, turn off the Metered Connection toggle and change the Network profile from Public to Private .

Then, restart your PC, disconnect and reconnect the Ethernet cable properly, and check if that fixes the problem.
5. Change DNS Server and clear DNS Cache
By default, Windows uses DNS Server provided by ISP. Problems with the default DNS Server can sometimes result in slow or no Internet connection. You can try switching to a more reliable DNS Server, such as Cloudflare or Google DNS, to fix this problem.
To change DNS Server, enter ncpa.cpl in the search box and press Enter. In the Network Connections window , right-click the Ethernet adapter and select Properties. Then, double-click Internet Protocol Version 4 (TCP/IPv4) , select the Use the following DNS server addresses option and enter the DNS addresses in the relevant fields.

For example, if you want to use Google DNS, enter 8.8.8.8 as the primary DNS Server and 8.8.4.4 as the secondary DNS server.
After changing the default server, make sure to clear the DNS cache to remove old and invalid entries. Windows can now connect to the Internet without any problems.
6. Reset network settings
If none of the above fixes work and you still see the "No Internet Access" error, consider resetting your network settings. Doing so will restore all network settings on your PC to default, resolving any problems you are having.
To reset network settings on Windows, open the Settings app and go to Network & internet > Advanced network settings > Network reset and click Reset now .

Although Ethernet connections are often more reliable than Wi-Fi, they can still experience problems from time to time. Hopefully, the tips listed above have helped fix the problem you are having and you were able to re-establish your Internet connection.
You should read it
- Internet access quality measuring system, a tool to measure Internet access quality online that all Internet users in Vietnam must know
- Controlling Internet Access: Introduction to TMG Access Rule - Part 1
- Microsoft will allow Domain Controllers to be allowed to have an internet connection
- Protect your computer against threats
- How to access a website without an Internet connection on an Android device
- Controlling Internet Access: Introduction to TMG Access Rule - Part 2
- Controlling Internet Access: Introduction to TMG Access Rule - Part 3
- Speed up Internet access with Auslogics Internet Optimizer
May be interested
- How to set Ethernet or Wi-Fi as the default option on a Mac
 modern mac users have many ways to connect to the network or the internet, including wi-fi and ethernet. however, if not careful, users may not use the right connection.
modern mac users have many ways to connect to the network or the internet, including wi-fi and ethernet. however, if not careful, users may not use the right connection. - How is wired (Ethernet) better than wireless (Wi-Fi)?
 wi-fi is obviously much more convenient than a wired ethernet connection. but why so far, ethernet is still the first choice for organizations, businesses and even individual users?
wi-fi is obviously much more convenient than a wired ethernet connection. but why so far, ethernet is still the first choice for organizations, businesses and even individual users? - How to fix the problem of not connecting to WiFi in Windows 10
 having a network connection is very important because a lot of the work depends on a stable internet connection. there can be a variety of reasons why your connection is not working properly, and these problems can be easily resolved.
having a network connection is very important because a lot of the work depends on a stable internet connection. there can be a variety of reasons why your connection is not working properly, and these problems can be easily resolved. - How to fix when losing Internet connection
 the internet connection icon at the bottom right of the screen has an exclamation mark or a red x indicates that there is no internet connection.
the internet connection icon at the bottom right of the screen has an exclamation mark or a red x indicates that there is no internet connection. - How to fix UWP application disconnected from the Internet
 when installing uwp applications on windows, there is often an internet connection error, while other software still has a connection.
when installing uwp applications on windows, there is often an internet connection error, while other software still has a connection. - Troubleshoot and share wireless Internet in Windows 8
 if you want to share the wireless internet connection on a laptop running windows 8 with other computers, you can do it with a few steps. this is useful when you need to share the mobile data connection on the tablet, the laptop's wired ethernet connection or even a wi-fi connection.
if you want to share the wireless internet connection on a laptop running windows 8 with other computers, you can do it with a few steps. this is useful when you need to share the mobile data connection on the tablet, the laptop's wired ethernet connection or even a wi-fi connection. - Fixing the error 'WiFi doesn't have a Windows 10 configuration IP validation'
 however, in some cases if the ip address of the system (internet protocol) is misconfigured, it will cause a 'wifi doesn't have a ip configuration validate' or 'ethernet doesn't have a configuration ip validation' or 'wireless network không có một cấu hình ip hợp lệ'.
however, in some cases if the ip address of the system (internet protocol) is misconfigured, it will cause a 'wifi doesn't have a ip configuration validate' or 'ethernet doesn't have a configuration ip validation' or 'wireless network không có một cấu hình ip hợp lệ'. - How to fix 'Ethernet doesn't have a configuration IP validation'
 sometimes dhcp cannot get a valid ip address from a network interface card, it will show an error message 'ethernet doesn't have a valid ip configuration'.
sometimes dhcp cannot get a valid ip address from a network interface card, it will show an error message 'ethernet doesn't have a valid ip configuration'. - How to Disable Internet Connection Sharing in Windows 11
 when internet connection sharing is enabled on a computer, any other computer on the lan can access the internet. while this is a great feature for sharing internet, it also poses some risks to users.
when internet connection sharing is enabled on a computer, any other computer on the lan can access the internet. while this is a great feature for sharing internet, it also poses some risks to users. - Why use Ethernet connections whenever possible?
 instead of using wifi, use ethernet connections wherever possible, despite the disadvantages of having to plug in.
instead of using wifi, use ethernet connections wherever possible, despite the disadvantages of having to plug in.










 The computer does not have a HID-compliant touch screen, what should I do?
The computer does not have a HID-compliant touch screen, what should I do? Máy tính báo lỗi F1 F2 F5 – Khắc phục có khó?
Máy tính báo lỗi F1 F2 F5 – Khắc phục có khó? Quickly fix the Save with references to unsaved documents error
Quickly fix the Save with references to unsaved documents error How to fix Personalized Settings error in Windows 11, 10 super quickly
How to fix Personalized Settings error in Windows 11, 10 super quickly Details on how to fix Display entering sleep Mode error
Details on how to fix Display entering sleep Mode error What does it mean when the computer shows Windows is loading files? Can it be fixed?
What does it mean when the computer shows Windows is loading files? Can it be fixed?