What is Windows Device Manager? How to use it?
Windows Device Manager is an important tool in the Windows operating system, listing all the list of hardware devices recognized by Windows, including problems with unrecognized device drivers. Through Windows Device Manager, users can easily manage hardware devices in their computers.
This article will briefly introduce to readers how to use Windows Device Manager tool, as well as use Windows Device Manager to fix some errors related to computer hardware.
Start Windows Device Manager
The easiest way to start Windows Device Manager in any version of Windows is to use the Windows + R key combination to invoke the Run dialog, enter the "devmgmt.msc" code and press ENTER to execute a Windows Device call. Manager.
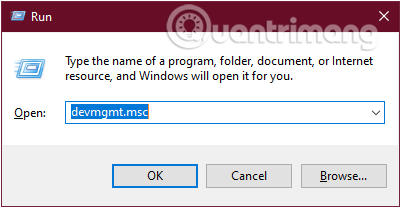
For Windows 8 , drag the mouse to the lower left corner of the screen, right click and select the "Device Manager" command .
For Windows 7 , navigate to Control Panel> Hardware and Sound> Device Manager.
See a list of hardware devices that have been identified by Windows
By default, Device Manager will display a list of hardware devices recognized by Windows at the first display, all neatly organized. You can click the arrow to see more details about each device.
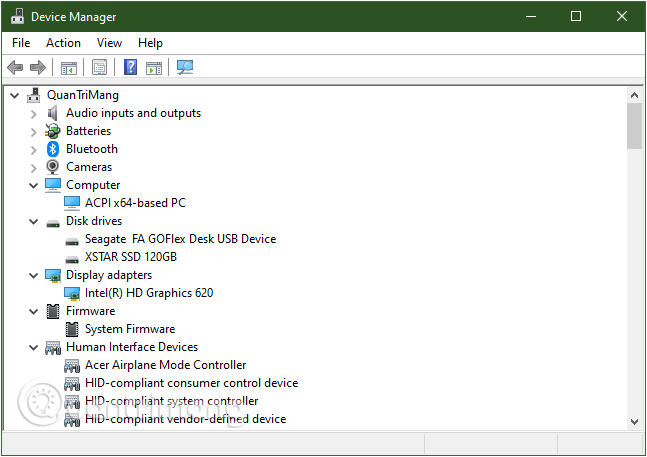
Note: Some hardware devices will not be listed, you can view them in the View tab at the top of the window and select Show hidden devices . This will help Device Manager to display information about low-level drivers in Windows and third-party driver software installations.
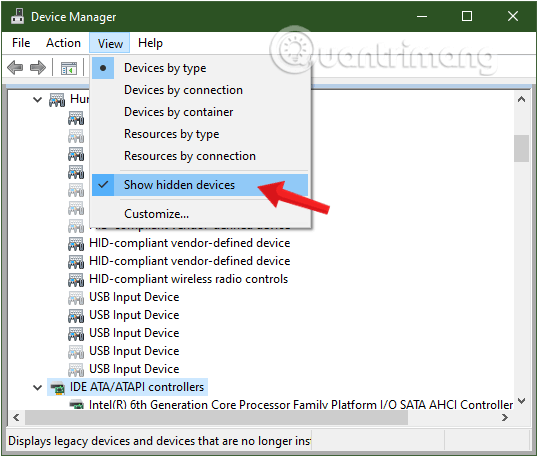
Some hidden devices will not show up in the list, even if you have selected the Show hidden devices command, such as previously connected and disconnected USB devices, called Ghosted . If you want to view them, you must start Device Manager in the following special way:
First, open a Command Prompt window and enter the following command:
set devmgr_show_nonpresent_devices=1 start devmgmt.msc 
Device Manager tool will appear and list a complete list of hardware devices, including hidden. However, this method only works with Windows 7, Vista, or XP, and from Windows 8, this function has been removed.
Identify the device is not working
To identify devices that are not working in Device Manager, pay attention to the yellow triangle icon with the exclamation mark inside it . It is an icon of a device that is not working (possibly because of a driver problem).

Now, right- click the icon and right-click , choose Properties to view device information and diagnose the problem (General tab). If the driver is related, go to the Driver tab and click Properties to fix it.

Disable a hardware device in a computer using Device Manager
If you do not use the function of some hardware in the device such as webcam, touchpad, you can disable them through Device Manager.
To do this, move the mouse to the device's location and right-click it, select the Properties command .

The Properties window of the device will appear, select the Driver tab and select the Disable Device command .

Your setup will be executed after restarting the computer.
The commands in the Device's Drivers property menu of a recognized device
The Properties window of a recognized device will provide users with a number of operational commands related to the management and troubleshooting of a device problem. All are listed in the Driver tab, including:
- Driver Details: Information about the device and the exact location it is present in the computer. This option is not very important.
- Update Driver: Update the new version for device drivers. This option includes 2 options, search online and on the computer the new version of driver driver.
- Roll Back Driver: Options to restore the status of the previous version of the driver driver.
- Disable: Disable the device, preventing it from working every time Windows starts.
- Uninstall: Uninstall drivers associated with devices from your system. This option is often used to remove certain drivers from your system and try to reset devices and drivers from scratch.

Hopefully with this article, you will have more knowledge about the Windows Device Manager tool that is quite useful in Windows.
You should read it
- How to fix Code 10 errors that prevent the device from booting
- How to identify and install the correct driver missing for Windows?
- What is hardware hacking? Is it worrisome?
- How to use Device Manager to troubleshoot Windows 10
- How to find lost Android devices using Android Device Manager
- 7 rules to remember when naming hardware devices
- 9 ways to open Device Manager in Windows 10
- 7 useful apps to manage SIM on Android
May be interested
- 9 ways to open Device Manager in Windows 10
 here are 9 methods that you can use to open device manager in windows 10, including using commands, shortcuts and search.
here are 9 methods that you can use to open device manager in windows 10, including using commands, shortcuts and search. - How to hide Windows Update on Windows 10
 unlike previous windows versions, your windows 10 device is always upgraded with the latest features and fixes. by default windows 10 automatically downloads and installs available updates. however in one case when a windows or driver update can temporarily cause errors on your device.
unlike previous windows versions, your windows 10 device is always upgraded with the latest features and fixes. by default windows 10 automatically downloads and installs available updates. however in one case when a windows or driver update can temporarily cause errors on your device. - How to fix 'This Device is Disabled (Code 22)' error on Windows 11
 do you encounter the error "this device is disabled (code 22)" when connecting an external device to your computer? this is a common device manager error that prevents you from using the device.
do you encounter the error "this device is disabled (code 22)" when connecting an external device to your computer? this is a common device manager error that prevents you from using the device. - This is why you should say goodbye to Windows 7 and upgrade your device to Windows 10
 mr. tanmay ganacharya, research manager of windows defender gave a number of reasons why you should say goodbye to old windows versions and upgrade your device to windows 10, along with the next generation security mode.
mr. tanmay ganacharya, research manager of windows defender gave a number of reasons why you should say goodbye to old windows versions and upgrade your device to windows 10, along with the next generation security mode. - How to use Device Manager to troubleshoot Windows 10
 in this short guide, tipsmake will help you learn how to use device manager to troubleshoot windows 10 problems.
in this short guide, tipsmake will help you learn how to use device manager to troubleshoot windows 10 problems. - How to fix 'Device Not Migrated' error in Windows 10
 if during the update process the driver migration is stopped or interrupted, you will get a device not migrated error.
if during the update process the driver migration is stopped or interrupted, you will get a device not migrated error. - Quickly download new drivers through Device Manager on Windows 10
 on windows 10, drivers are needed for your device to connect with other devices and the operating system. windows 10 provides a series of default generic drivers for monitors (displays), wireless connections such as bluetooth, keyboards, mice, and other manufacturer-installed hardware.
on windows 10, drivers are needed for your device to connect with other devices and the operating system. windows 10 provides a series of default generic drivers for monitors (displays), wireless connections such as bluetooth, keyboards, mice, and other manufacturer-installed hardware. - How to enable / prevent device from waking Windows 10 computer
 this guide will show you how to allow or prevent devices from waking windows 10 pcs from sleep or hibernate.
this guide will show you how to allow or prevent devices from waking windows 10 pcs from sleep or hibernate. - How to enable / disable Device Encryption in Windows 10 Settings
 if you want to enable or disable device encryption in windows 10, you can follow this step by step guide. this function is usually available on most 2-in-1 devices and tablets running windows 10.
if you want to enable or disable device encryption in windows 10, you can follow this step by step guide. this function is usually available on most 2-in-1 devices and tablets running windows 10. - How to enable/disable 'Let's finish setting up your device' screen on Windows 11
 the let's finish setting up your device screen is a scoobe (second-chance out of box experience) that can display when you sign in to suggest ways to get the most out of windows and complete this device setup.
the let's finish setting up your device screen is a scoobe (second-chance out of box experience) that can display when you sign in to suggest ways to get the most out of windows and complete this device setup.










 MQTT and HTTP: Which protocol is better in the IoT era?
MQTT and HTTP: Which protocol is better in the IoT era? What is Google Jamboard?
What is Google Jamboard? What is hard reboot?
What is hard reboot? What is Narrowband IoT (NB-IoT)?
What is Narrowband IoT (NB-IoT)? What is Root Certificate? How is it used for online monitoring?
What is Root Certificate? How is it used for online monitoring? Things to know about Powerline Adapter
Things to know about Powerline Adapter