How to use live wallpapers on Windows 11
However, it is quite unfortunate that Microsoft has not yet supported the feature of installing live wallpapers on Windows 11. Instead, you will need to use the help of third-party applications. Find out below.
Download the Lively Wallpaper app from the Microsoft Store
As mentioned, you will need the support of third-party applications if you want to install live wallpapers on Windows 11. There are many tools that can help you do that, but we recommend you to do so. choose a software that is popular, used by many people and has positive reviews. This will avoid risks during use such as software conflicts, vulnerabilities, or even virus infection into the system.
The application recommended in this article is Lively Wallpaper, a free and open source application that supports the most popular and highly rated Windows wallpaper customization available today. Moreover, you can safely download Lively Wallpaper directly from a 'reputable' source, the Microsoft Store. First, click the Windows Search icon on the taskbar, enter the keyword 'Microsoft Store' in the search box, then click the Microsoft Store icon from the search results.
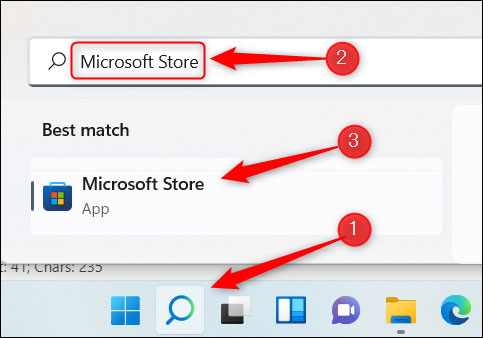
In the Microsoft Store, enter the keyword 'Lively Wallpaper' in the search bar, then select the corresponding app from the search results.

Next, you will see some information about the application. Click the 'Get' button on the right.
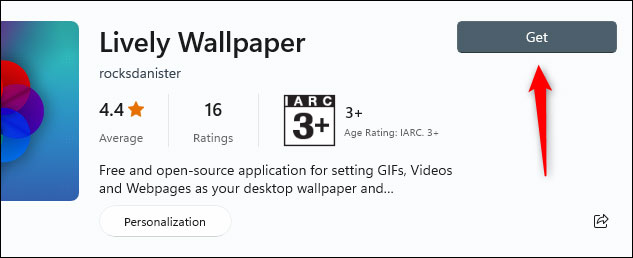
Lively Wallpaper will be downloaded immediately. Once installed on your system, you can find and launch the application using Windows Search.

Choose a live wallpaper from the Lively Wallpaper library
By default, there will be an extremely rich library of live wallpapers for you to choose from. In this example, we will choose Parallax.js.

The live wallpaper you choose will be immediately applied on the system.
Set Custom Video, YouTube Video or GIF as Wallpaper
If you don't find a wallpaper you like from Lively Wallpaper's library, you can choose your own wallpaper using a video or GIF on your PC, or even embed a YouTube video.
To get started, open the app, then click the plus icon (+) in the left pane.

On the next screen, if you want to select a video or GIF from your PC, click 'Browse' in the Select File section.

File Explorer will open. Find the video or GIF you want to use, select it, then click 'Open'.

In case you want to use a YouTube video, enter its URL in the 'Enter URL' text box, and then click the arrow button on the right.

Whether you select a video, a local GIF, or a YouTube video, it will appear in the app's library. Click the library button (three books icon) in the left pane, then select the video or GIF you just uploaded.

Live wallpaper has been applied.
Set live wallpaper on multiple screens
If you're using a PC with a multi-monitor setup, you may notice that normal wallpaper changes will only be applied to one monitor. To set a live wallpaper on other screens, open the Lively Wallpaper app and click the Control Panel icon (monitor shape) in the upper-right corner of the window.

The default placement method is 'Selected Screen Only', which means that the wallpaper you choose will only be displayed on a specific screen. To set the same wallpaper on other screens, click on that screen in the Choose Display section.

Now, go back to the app's gallery and select the wallpaper you want to set.
You can also change the position of the selected wallpaper. That is, it can be set to make the selected wallpaper stretch across all screens.

Close Lively Wallpaper
If you decide to stop using the live wallpaper you've set up with Lively Wallpaper, open the app and then click the Control Panel icon in the upper-right corner of the window.

Next, click on 'Close Wallpapers' in the bottom right corner.

The wallpaper will be deleted.
You should read it
- 11 Best Live Wallpaper Apps for Android
- How to use Walloop Engine to install Android live wallpaper
- Download the nostalgic Windows XP SP2 wallpaper set
- How to set the clock live wallpaper for Android
- How to set live wallpapers on iOS
- How to use GIF images as beautiful wallpapers for Windows 10 computers
- How to install live wallpaper for Samsung Galaxy phones
- How to download an exclusive iPhone X animated wallpaper on other iPhones
May be interested
- This is a very impressive wallpapers collection of Windows 11
 windows 11 leaked yesterday, showing us the design changes microsoft has made in its next-generation version of windows. besides, we also see the new default wallpapers of windows 11.
windows 11 leaked yesterday, showing us the design changes microsoft has made in its next-generation version of windows. besides, we also see the new default wallpapers of windows 11. - Extremely unique screen broken wallpaper for laptops
 the set of broken screen hd quality wallpapers below will give you interesting experiences. let's quickly own them.
the set of broken screen hd quality wallpapers below will give you interesting experiences. let's quickly own them. - How to download animated iPhone wallpapers on Flow Wallpapers
 flow wallpapers application brings you unique dynamic wallpaper for iphone.
flow wallpapers application brings you unique dynamic wallpaper for iphone. - Software and applications download high quality wallpapers
 using high quality wallpapers on a computer device or smartphone will make you feel more comfortable, compared to using poor quality images. some of the software or applications that we introduce to you in the article below will help you find quality and completely free wallpapers.
using high quality wallpapers on a computer device or smartphone will make you feel more comfortable, compared to using poor quality images. some of the software or applications that we introduce to you in the article below will help you find quality and completely free wallpapers. - Collection of beautiful wallpapers, beautiful wallpapers with many themes for computers and laptops
 in this is the best wallpaper synthesis with many different themes and diverse resolutions for desktop computers and laptops.
in this is the best wallpaper synthesis with many different themes and diverse resolutions for desktop computers and laptops. - Cute wallpapers for smartphones
 if you love collecting wallpapers for your phone, don't miss the super cute wallpaper with many unique themes below.
if you love collecting wallpapers for your phone, don't miss the super cute wallpaper with many unique themes below. - Share a full HD wallpaper set with beautiful themes for your computer
 with nearly 200 photos of this computer background, we believe that you will be able to choose for yourself many good wallpapers. now let's take a look at each image and 'change the wind' for the computer wallpaper!
with nearly 200 photos of this computer background, we believe that you will be able to choose for yourself many good wallpapers. now let's take a look at each image and 'change the wind' for the computer wallpaper! - Invite to download the space theme wallpapers on the NASA XS inspired by NASA
 there are a few photos depicting the iphone xs that appear with a completely new wallpaper interface, which is an image of a planet.
there are a few photos depicting the iphone xs that appear with a completely new wallpaper interface, which is an image of a planet. - Enjoy Windows Live Messenger 9.0
 the included windows live messenger (wlm) 9.0 (2009) version of the windows live essentials application package of the live family will really make chat followers
the included windows live messenger (wlm) 9.0 (2009) version of the windows live essentials application package of the live family will really make chat followers - Invite to download 200 Full HD themes wallpapers for your computer
 wallpaper is one of the first indispensable elements on your computer. each day a wallpaper or about 5 minutes to change a new wallpaper will make you feel more comfortable working.
wallpaper is one of the first indispensable elements on your computer. each day a wallpaper or about 5 minutes to change a new wallpaper will make you feel more comfortable working.










 This tool can help install Android APK files on Windows 11
This tool can help install Android APK files on Windows 11 How to Factory Reset Windows 11 PC
How to Factory Reset Windows 11 PC Windows 11 SE is officially out, and here's everything you need to know about Windows 11 SE
Windows 11 SE is officially out, and here's everything you need to know about Windows 11 SE How to disable touch screen in Windows 11
How to disable touch screen in Windows 11 How you can use Windows 11 more smoothly on computers with weak configuration
How you can use Windows 11 more smoothly on computers with weak configuration How to set up a Windows 11 PC to automatically go to Sleep
How to set up a Windows 11 PC to automatically go to Sleep