What is XMP? Enable XMP on BIOS/UEFI to optimize RAM
For many of you who like to play games, or those who use computers for heavy work (such as editing movies, making graphics, rendering videos, etc.), their desire is to own a computer with a configuration. huge figure.
If you've known before that CPU and GPU can OverClock (overclock) to increase power, RAM can do it too. Yes, and XMP on RAM is a function that allows the system to use RAM to its fullest extent, increasing the available power of that Ram to the maximum.
And XMP is also the answer for those of you who are wondering why RAM does not work properly with the number of BUS (processing speed) as announced by the publisher.
#first. What is XMP?

XMP (Extreme Memory Profile) is a technology developed by Intel with the purpose of adjusting the speed of the Ram to the highest possible level. This means that when the XMP feature is enabled on RAM, the performance of RAM will be higher than the default level that the CPU supports.
Normally, computer systems have a certain amount of RAM usage, even if you install a stick of RAM with a higher speed, the system will only receive at the preset level.
So, XMP was born to remove this barrier by interfering with the system and increasing the clock speed of the Ram to the highest possible level, and it will limit the error problems that arise when increasing the clock.
#2. How does XMP work?
When you start the computer, BIOS / UEFI will activate a chip (SPD) mounted on RAM to adjust the clock level as well as the delay (delay) of RAM.
XMP is an extension on the SPD chip, it is responsible for automatically adjusting RAM so that the RAM stick always operates at the highest clock speed.
In case you don't have XMP enabled, that's okay, the computer is still working fine. However, RAM will only run with the default parameters that the CPU supports.
I take an example to make it easier for you to imagine: You have a DDR4 RAM stick with a speed of 3000MHz, but the current chip on the machine is Intel Core i5-10400 => now, the level of RAM that the computer uses Actual usage is only 2400MHz or 2666MHz only. Can't get to 3000MHz if you don't enable XMP.
#3. XMP is not OverClock (OC) RAM
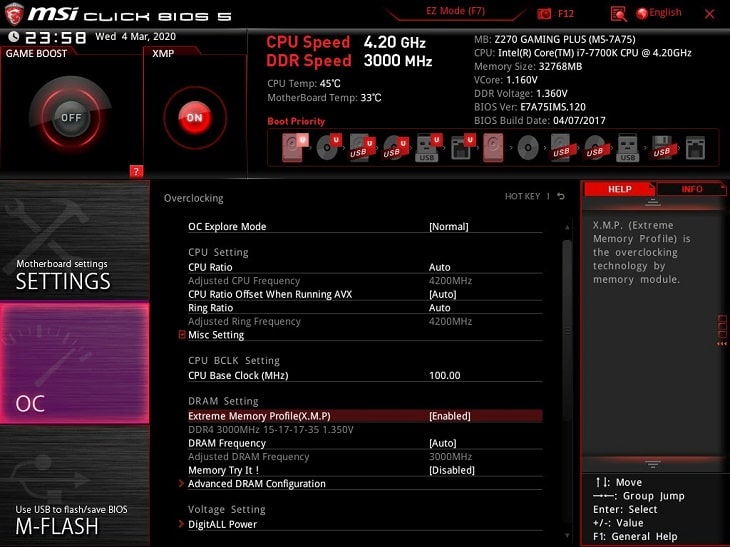
Many readers here will mistakenly think that XMP is overclocking Ram, but in fact it is not. Basically, both increase the Ram clock, but XMP is to increase the clock to the extent that the manufacturer allows, and overclocking [OC] is to break the limit that the manufacturer offers.
This also directly affects the component durability of these two methods. As you know, to overclock, you need to increase the input power to increase the pulse high, this if not careful can cause Ram damage due to overvoltage.
As for XMP, it is safer, all parameters to increase the clock have been designed for the Ram bar, so it has almost no effect on the durability of Ram.
#4. What should be noted when enabling XMP on RAM?

- The mainboard system (motherboard) of the computer must support XMP and it is best to use the mainboard of reputable brands (with a high level of reputation), which have been around for a long time in the mainboard market.
- You should also update the BIOS to the new version for your motherboard, to make sure there are no errors when enabling XMP. Because usually, through each BIOS upgrade version, the errors will be fixed, as well as it works more stable.
- Minimize self-scratching! Yes, normally, XMP is completely automatic, you just need to enable (switch to ON) and you're done, but in some cases there are different customizations, if you don't have enough knowledge, you should leave everything as is. parameters as default.
- Not every XMP will make the machine faster, usually when XMP, the overall speed of the computer will be faster because the data is loaded faster, but it is not true in all cases. Computer speed depends on both software and other hardware, so look carefully and carefully optimize every bit.
#5. Is enabling XMP in BIOS/UEFI dangerous?
As I said above, XMP it is not overclocked so there will be no danger at all, all works within the manufacturer's permission.
All have been carefully tested before being shipped, all parameters such as voltage, delay, clock speed . have been guaranteed to be safe, so you can rest assured to use it.
#6. How to enable XMP for maximum RAM performance?
It's also very simple, but you must know how to access BIOS or UEFI first. If you don't know, read this article:
- What is BIOS? How to access BIOS of HP, Sony, Dell, Asus machines .
- Shortcut to boot into BIOS by Mainboard (Intel, MSI, Gigabyte.)
Each Mainboard line, each manufacturer has a different BIOS / UEFI interface => so you have to figure it out yourself.
In general, you just go to BIOS / UEFI and then search for XMP => then enable (Enable) it.
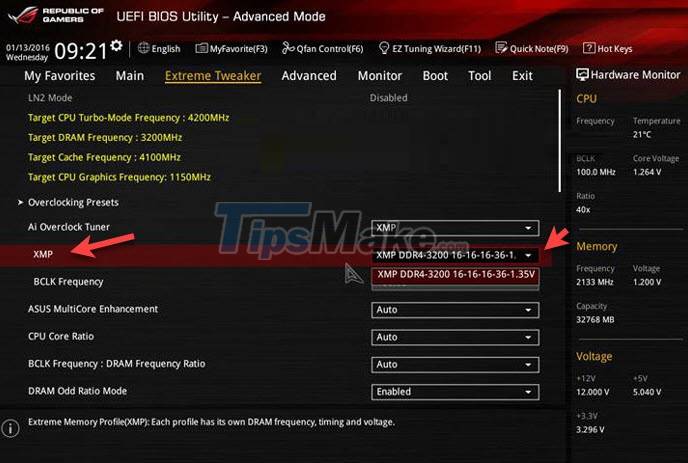
Or
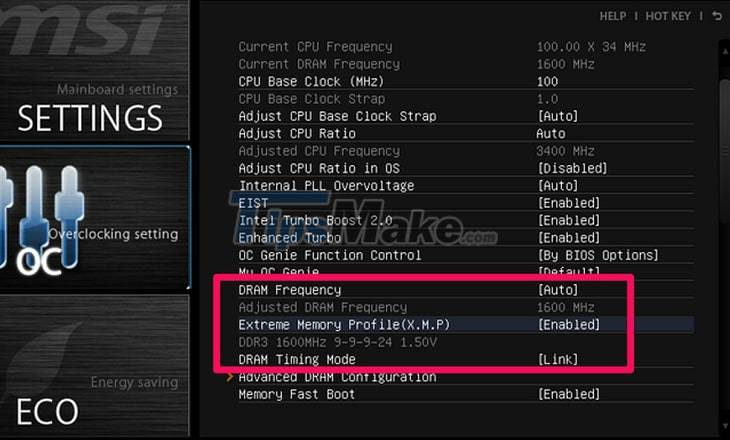
However, I also need to note to you that not all computers can activate XMP.
- I take for example that the mainboard does not support XMP, or because the BIOS version is too old, has not been updated for a long time, so it does not have that feature.
- Or simply the RAM doesn't have the XMP feature.
- Or it could be because the CPU chip is not compatible with the clock level when XMP of RAM is enabled.
#7. How to check if the computer has XMP enabled?
It's very simple, you can go back to BIOS / UEFI to check, or a faster and easier way when you can access Windows, that is:
Use CPU-Z software => then look in the SPD tab as shown below for example:
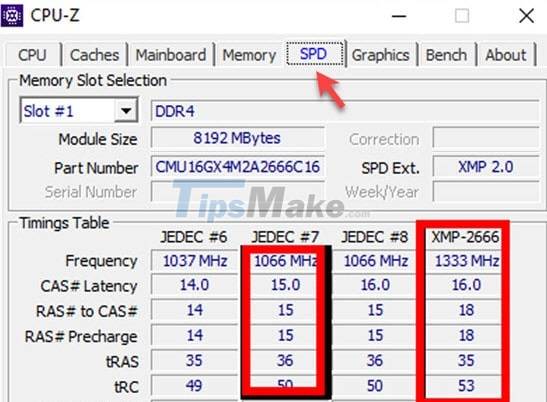
#8. Is XMP really necessary for RAM?
As far as I know, almost every popular computer device today, even without XMP enabled, is still capable of playing games and doing heavy work such as graphics or Render.
However, if you are a fastidious person, or you have computer knowledge, or you simply want to optimize the speed of your computer so that it is as perfect as possible, think about XMP. .
#9. Conclude
Well, above are the basics of XMP, as well as how to enable and use this XMP feature. In general, if your computer supports it, you should also turn it on to make the most of RAM.
You should read it
- 5 tips for using the BIOS to help you master your computer
- How to check a computer using UEFI or BIOS
- How to check the computer that supports EFI / UEFI or Legacy BIOS
- Set BIOS and UEFI password to protect data on your Windows 10 computer safely
- How to convert Legacy BIOS to UEFI in Windows 10
- What is UEFI and Legacy standards? Differences between UEFI, Legacy, BIOS
- Things to note when using UEFI instead of BIOS
- Steps to convert MRB to GPT drive structure in Windows 10
May be interested
- How to free up computer RAM memory, optimize RAM on Win 7/8/10
 detailed instructions on how to most effectively free computer ram without using the software. how to optimize ram on windows xp / 7 / 8. 8.1 and windows 10
detailed instructions on how to most effectively free computer ram without using the software. how to optimize ram on windows xp / 7 / 8. 8.1 and windows 10 - Optimize Windows 10: +24 tips to increase performance (Update 2020)
 is your computer running slow? play lag lag game on windows 10? you want to optimize windows 10 for maximum performance. please follow these steps (updated 2020)
is your computer running slow? play lag lag game on windows 10? you want to optimize windows 10 for maximum performance. please follow these steps (updated 2020) - How to find the fastest DNS to optimize Internet speed
 what is the best dns option to optimize internet speed? how to know a dns better than its competitors? read this article to find the fastest dns and optimize internet speed.
what is the best dns option to optimize internet speed? how to know a dns better than its competitors? read this article to find the fastest dns and optimize internet speed. - 26 Tips optimize Win 10 - Speed up Windows 10 comprehensively
 in the process of using a windows 10 computer in a pc & laptop, it is certain that at some point your computer will show signs of slow and sluggish running that has quite a few causes for this situation. will guide you to optimize windows 10
in the process of using a windows 10 computer in a pc & laptop, it is certain that at some point your computer will show signs of slow and sluggish running that has quite a few causes for this situation. will guide you to optimize windows 10 - How to enable Adaptive Power on iOS 26
 ios 26 features adaptive power, a power mode that adapts to optimize battery usage on iphone. this mode will automatically identify activities that use a lot of battery and readjust some settings on iphone to optimize battery usage.
ios 26 features adaptive power, a power mode that adapts to optimize battery usage on iphone. this mode will automatically identify activities that use a lot of battery and readjust some settings on iphone to optimize battery usage. - How to enable DNS over HTTPS for all apps in Windows 10
 enabling windows 10's system-level doh will enable dns over https for all browsers installed on pcs that support it, along with any other internet-based program that might use it now or in future.
enabling windows 10's system-level doh will enable dns over https for all browsers installed on pcs that support it, along with any other internet-based program that might use it now or in future. - How to Optimize Google Chrome for Super Fast Startup
 we've all been there: clicking the chrome icon, then waiting for the browser to launch. the seemingly endless wait for the home page to load can be frustrating.
we've all been there: clicking the chrome icon, then waiting for the browser to launch. the seemingly endless wait for the home page to load can be frustrating. - How to optimize battery charge on iPhone
 apple added a new option to the battery health feature called optimized battery charging, designed to extend the overall battery life for ios devices. and here's how to enable this option.
apple added a new option to the battery health feature called optimized battery charging, designed to extend the overall battery life for ios devices. and here's how to enable this option. - Optimize Windows 10 for maximum performance when operating
 after a long time of using, you will definitely feel that windows 10 is not working as fast as before. tipsmake.com will guide you some tips to optimize windows 10 to operate with the highest performance.
after a long time of using, you will definitely feel that windows 10 is not working as fast as before. tipsmake.com will guide you some tips to optimize windows 10 to operate with the highest performance. - How to optimize content for mobile websites
 in order for your website to be fully mobile optimized, you need to change both the web design and the content displayed on the web.
in order for your website to be fully mobile optimized, you need to change both the web design and the content displayed on the web.










 Leaked information that Windows 10 will have a feature similar to Windows 8's Charms Bar
Leaked information that Windows 10 will have a feature similar to Windows 8's Charms Bar Xcopy command in Windows
Xcopy command in Windows Turn off the computer when updating Windows? Is this good or not?
Turn off the computer when updating Windows? Is this good or not? How to fix Windows Spotlight unchanged on Windows 10
How to fix Windows Spotlight unchanged on Windows 10 6 dangerous folders that you absolutely must not touch on Windows
6 dangerous folders that you absolutely must not touch on Windows How to turn off the Chromebook screen when the device is connected to an external display
How to turn off the Chromebook screen when the device is connected to an external display