How to fix Windows Spotlight unchanged on Windows 10
In this article I will show you how to fix Windows Spotlight not running or changing images on Windows 10.
Through this article you will understand what is Windows Spotlight application? How to fix common Windows Spotlight errors, How to disable and how to download lock screen wallpapers from Windows Spotlight.
I. What is Windows Spotlight?
Windows Spotlight is a basic new feature built into Windows 10 by the publisher Microsoft, it allows us to download featured images and ads on Bing to our computer as a lock wallpaper, we can Select one or more favorite images as background.
In addition, it also has a special feature that allows you to set up Windows Spotlight settings to get images on Bing as the lock screen of your computer, and automatically change daily images.
While this feature adds a wealth of variety to your lock screens, it's not a perfect feature. Because the problem of Windows Spotlight stops working suddenly has made users very uncomfortable.
So, in the article below I will guide you in detail how to fix the above problem.
II. How to fix Windows Spotlight not running on Windows 10
We have two ways, the first is to fix it on the Windows settings, the second is to use File Explorer.
When you use the error "Windows Spotlight not working", the meaning of this error is that Windows Spotlight is not running (not working), now you can apply the following method to fix the error.
1. Fix errors by setting on Windows
In this section, I will guide you how to fix Windows Spotlight not working as follows.
Step 1: Click on Starts => Settings => Privavy => Background apps.

Step 2: Check the status of two modes Microsoft Edge and Settings. If it's OFF then turn it on to ON.


Step 3: Click the Home button to return to the screen in step 1, then navigate to Personalization => Lock screen, and change the Windows Spotlight mode to Picture or Slidehow mode as you like.
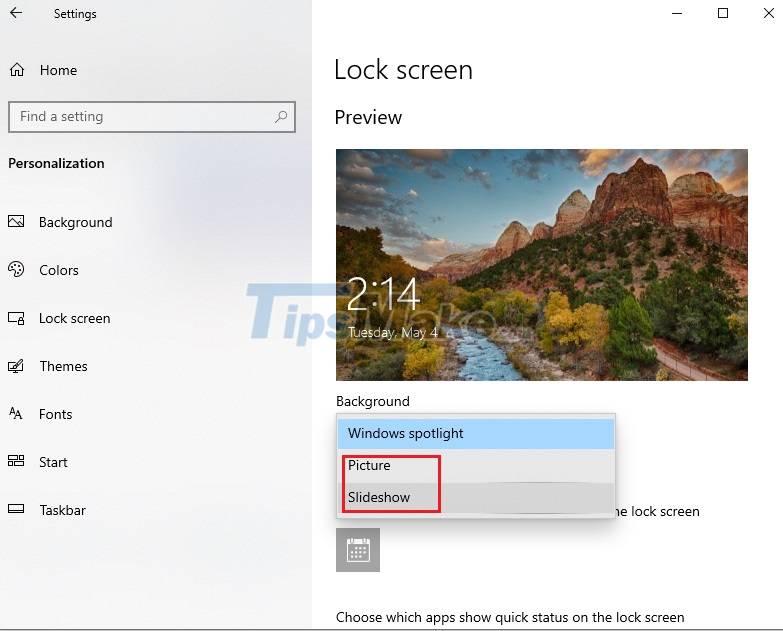
Step 4: Download the file Reset_and_re-register_Windows_Spotlight.bat, then open the file, it will proceed to delete and restore Windows Spotlight.

Step 5: Back to step 3, you switch back to Windows Spotlight mode and check if the image is automatically changed or not.
So in this section I have shared with you how to fix Windows Spotlight not working on Windows 10, you can follow it.
2. Correct errors using File Explorer
In this section, I will guide you how to fix Windows Spotlight not running / changing image on Windows 10, the steps are as follows.
Step 1: Turn off the Windows spotlight feature, I have the instructions in part III, you scroll down to see it.
Step 2: Open the Explorer file (Windows + E), then go to View => Show hide => check Hidden items.

Step 3: You access the following link.
C: Users AppDataLocalPackagesMicrosoft.Windows.ContentDeliveryManager_LocalStateAssets
In the Assets folder, you proceed to delete all files.
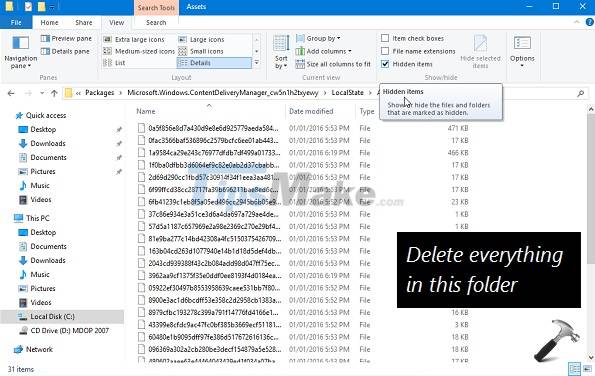
Step 4: Re-open the Windows Spotlight feature on your computer and check if it works.
III. How to enable and disable the Windows Spotlight feature
1. How to enable Windows Spotlight feature
In this section I will guide you how to activate Windows Spotlight as follows.
Step 1: Click Starts => Settings => Personalization => Lock screen
Step 2: The durable screen below appears, choose Windows Spotlight.

So just two simple steps you can turn on Windows Spotlight feature on your computer running Win 10.
2. How to turn off Windows Spotlight on Win 10
In this part, you do the same as in step 1 of part 1.
Step 2: You can switch from Windows Spotlight to Picture or Slideshow mode.

IV. How to download a lock screen wallpaper from Windows Spotlight
In this section I will guide you how to download wallpapers from Windows Spotlight to your computer as follows.
Step 1: You access this link and choose your favorite wallpapers.

Step 2: Before downloading, you need to have an account to sign in to Microsoft.
After logging in, you choose your favorite photo set and click Get to download, as shown below.

Step 3: Download successfully, then click Settings => Themes and select the newly downloaded set of images as shown in the picture.
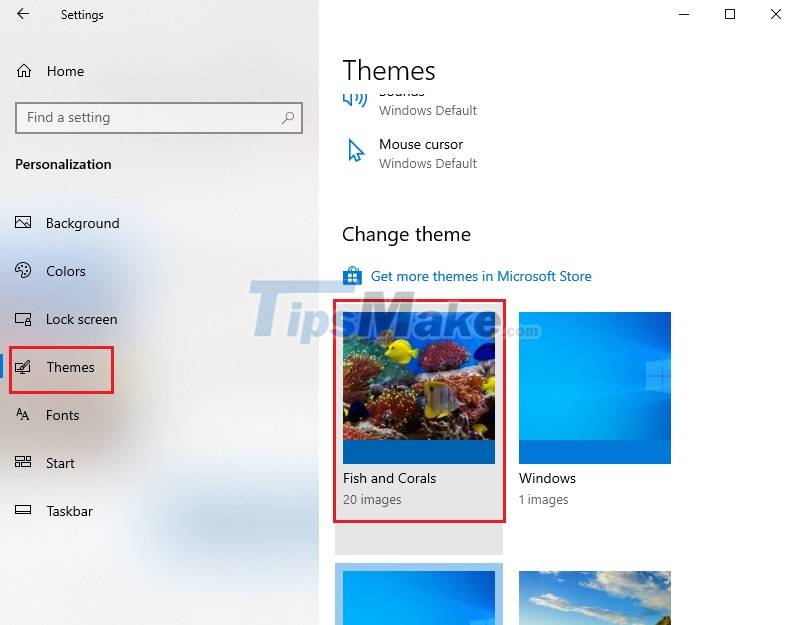
Step 4: Run the Run dialog box (Windows + R) and enter the following command and press Ok.

Step 5: After clicking OK, it will automatically access DesktopBackground.
You can use these images as background images, or you can download them from the link as shown in the picture.

With the above simple steps, you can download beautiful image sets and use them for your purpose.
Thus, in this section I have shared with you how to fix Windows Spotlight not working on Windows 10, you can refer and follow. Good luck.
You should read it
- How to reset and re-register Windows Spotlight on Windows 10
- Activate Windows Spotlight on Windows 10
- How to download Windows 10 lock screen image from Spotlight to your device
- How to Search on Spotlight on a Mac
- 3 ways to enable/disable Windows Spotlight image on lock screen
- How to bring Spotlight Search macOs to Windows 10
- How to use Spotlights wallpapers to download Windows Spotlight
- How to Do Math Calculations in Spotlight for Mac
May be interested
- How to Do Math Calculations in Spotlight for Mac
 you might think os x yosemite is the only mac operating system that can do math calculations in spotlight, but that's not true. you can use spotlight for calculations even if you're not a mac geek. follow the steps below to learn how. open...
you might think os x yosemite is the only mac operating system that can do math calculations in spotlight, but that's not true. you can use spotlight for calculations even if you're not a mac geek. follow the steps below to learn how. open... - How to create Spotlight effect in PowerPoint
 the spotlight effect in powerpoint helps increase interaction with viewers, highlighting the content you want to present to viewers.
the spotlight effect in powerpoint helps increase interaction with viewers, highlighting the content you want to present to viewers. - How to add a spotlight effect behind your subject using Adobe Camera Raw
 adding a spotlight behind your subject is a great way to separate your subject from the background. a spotlight can add depth to your portraits.
adding a spotlight behind your subject is a great way to separate your subject from the background. a spotlight can add depth to your portraits. - How to quickly search on iPhone with Spotlight
 the spotlight feature on iphone makes it possible to quickly search for content or settings on your device without knowing where it is located on your phone. invite you to track how to quickly search on iphone with spotlight in the article below.
the spotlight feature on iphone makes it possible to quickly search for content or settings on your device without knowing where it is located on your phone. invite you to track how to quickly search on iphone with spotlight in the article below. - How to Search the Web from Spotlight on a Mac
 this wikihow will teach you how to search the web from spotlight, mac's searching system. open spotlight. click on the magnifying glass in the upper-right-hand corner of the screen.
this wikihow will teach you how to search the web from spotlight, mac's searching system. open spotlight. click on the magnifying glass in the upper-right-hand corner of the screen. - How to open Spotlight search results in Finder on Mac
 spotlight is an extremely smart and useful search feature built into macos.
spotlight is an extremely smart and useful search feature built into macos. - 2 good tips for iOS 7 users
 spotlight is a good feature of ios 7 that many users still miss. here we have two methods that can be done faster on ios 7.
spotlight is a good feature of ios 7 that many users still miss. here we have two methods that can be done faster on ios 7. - How to Set a Keyboard Shortcut to Open Spotlight
 to open spotlight using the default keyboard shortcut, press the command key (⌘) and tap the space bar. you can also click on the magnifying glass in the menu bar or set your own, custom keyboard shortcut using the 'keyboard' settings u...
to open spotlight using the default keyboard shortcut, press the command key (⌘) and tap the space bar. you can also click on the magnifying glass in the menu bar or set your own, custom keyboard shortcut using the 'keyboard' settings u... - Macromedia Flash - The spotlight
 just a few simple steps in flash 8.0 you can create a nice effect: the spotlight effect.
just a few simple steps in flash 8.0 you can create a nice effect: the spotlight effect. - Apple chose Bing as the default web search engine for Spotlight
 do you know the new spotlight feature in ios 8 and os x 10.10 using bing's default search source set, not google?
do you know the new spotlight feature in ios 8 and os x 10.10 using bing's default search source set, not google?










 6 dangerous folders that you absolutely must not touch on Windows
6 dangerous folders that you absolutely must not touch on Windows How to turn off the Chromebook screen when the device is connected to an external display
How to turn off the Chromebook screen when the device is connected to an external display Basic features of PowerShell on Windows
Basic features of PowerShell on Windows iPadOS 15: Release date, features and supported devices
iPadOS 15: Release date, features and supported devices How to open RUN dialog box and 60+ common commands on Windows
How to open RUN dialog box and 60+ common commands on Windows How to delete the Show Desktop button on the Taskbar
How to delete the Show Desktop button on the Taskbar