How to find the fastest DNS to optimize Internet speed
Google's Public DNS is a free Domain Name System (DNS). It replaces the Internet service provider's default DNS settings, not the fastest option and other public DNS services such as OpenDNS or 1.1.1.1 DNS that focus on privacy.
So which is the best option to optimize Internet speed? How to know a DNS better than its competitors? Read this article to find the fastest DNS and optimize Internet speed.
- Speed up Internet connection by changing DNS server
- The best top 10 Public DNS Server you should know now
- Compare Internet speed of DNS 1.1.1.1 with other popular DNS
What is DNS?
The Domain Name System translates human readable website names into IP addresses. When entering the site name into the browser address bar, the browser sends that name to the DNS server. DNS server helps to route requests to the appropriate IP address of that site.
Each website has an IP address, but the IP address of each website is a long string of numbers and unless you have a superior memory, you will not be able to remember the IP address of every website you want to visit.
When network providers configure Internet connectivity, they often set up to use their default DNS. The default DNS settings of your Internet service provider are not bad, but there are some connectivity issues and frequent DNS Resolution issues. Moreover, you are free to use one of the free DNS alternatives.
- The best, fastest DNS list of Google, VNPT, FPT, Viettel, Singapore
You want to use DNS fast and stable. There are some DNS that provide additional security and privacy features. To find the fastest DNS option, try one of the following free DNS speed checking tools. And if you choose the service you want, you can change DNS.
1. NameBench
- Download NameBench for Windows

NameBench is an open source portable application (no installation needed, you can run it from USB flash) that works on Windows, macOS and Linux distributions. It runs a DNS benchmark test on an Internet browser history computer or standardized test data set. The DNS NameBench test then returns the fastest DNS settings for your current location and connection.
Go to the NameBench code archive and download the latest version of the tool for your operating system. Note, NameBench stopped growing in 2010, so the release date is correct.
How to use NameBench

Before running NameBench, close all applications using an Internet connection. Closing programs that use active connections may distort the DNS NameBench test results.
Open and unzip NameBench. The name server you see is the DNS server you are using. Please keep the default NameBench settings, then click Start Benchmark . DNS NameBench checking process will take 10 to 20 minutes.
After completing DNS NameBench speed check, your browser will launch to display the results. The box at the top left shows the fastest DNS server for your current connection. You can also scroll down to the results page to see the DNS speed comparison chart.
2. GRC Domain Name Speed Benchmark
https://www.grc.com/files/DNSBench.exe 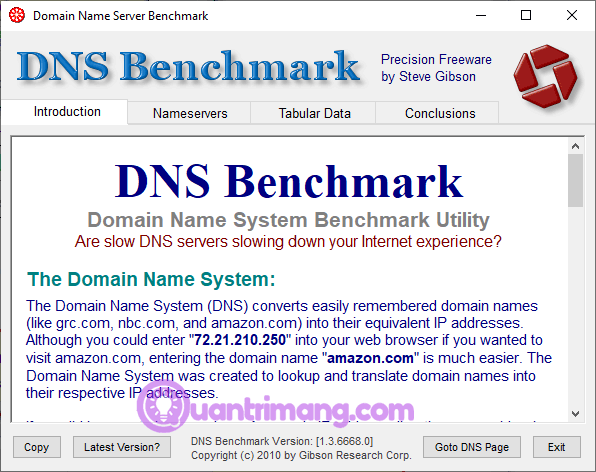
Gibson Research Corporation Domain Name Speed Benchmark tool provides detailed analysis of optimal DNS settings for your connection. Like NameBench, you can run DNS Benchmark from USB flash without installation. It is only available for Windows, but does not support macOS or Linux.
How to use DNS Benchmark
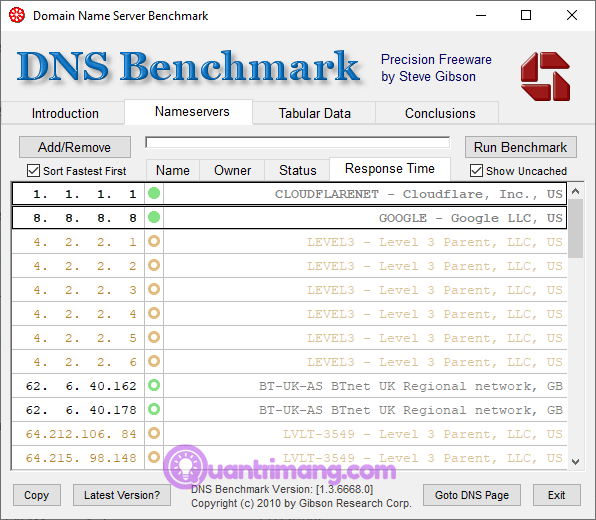
One thing users love about DNS Benchmark is the constantly updated DNS list. When checking DNS speed, you will see the fastest server will be at the top of the list.
Download and open the DNS Benchmark, then select the Nameservers tab. Let DNS Benchmark update the list, then select Run Benchmark . The first run only takes a few minutes. However, at the end of the first DNS speed test, DNS Benchmark informed you that you should create a custom DNS benchmark list for DNS test results that accurately reflect your system and connection.
Building custom lists takes about 37 minutes. But the results provide a clearer picture of the fastest DNS for your system.
3. DNS Jumper
- Download DNS Jumpers for Windows

At first, DNS Jumpers seemed to be a more basic DNS speed test tool. However, when you start using DNS Jumper, you will get it with many similar features like NameBench and DNS Benchmark. For example, DNS Jumper completed the fastest DNS check and is also portable application.
About DNS speed, DNS Jumper has the option to scan and select DNS fastest. After checking DNS speed ends, you can select an option, then use the integrated Apply DNS button to use those settings. DNS Jumpers checklist has some limitations and prioritizes US-based DNS providers.
How to use DNS Jumper
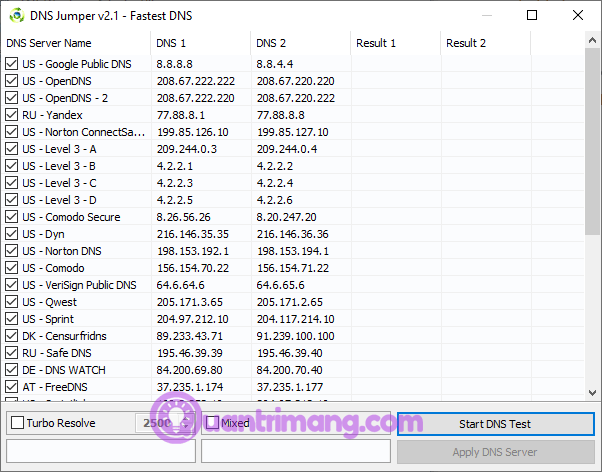
First, select your network adapter from the drop down list. If you don't know which network adapter to choose, in the Start menu search bar, enter the view network status and choose the most appropriate result. Select Change adapter settings from the left column. One of the network adapters will have your current connection name under the adapter type. Write down the name and select the corresponding hardware in the DNS Jumper drop-down list.
Once you've configured the hardware correctly, choose Fastest DNS . On the new window that appears, you will see some DNS speed checks, select them all, then click Start DNS Test . DNS jumper does not take long to check, when completed, you can use DNS Jumper to update the settings for your connection automatically.
Using one of the above DNS speed check tools will help you find the best DNS settings for your connection. NameBench and GRC DNS Benchmark provide the most thorough tests and will give you the most accurate answer on DNS speed.
You should read it
- Network speed test with Charter Speed Test
- Internet speed test applications for smartphones
- Checking Internet speed, Wifi FPT, VNPT network, Viettel does not need software
- How to Test WiFi Speed on iPhone
- 7 mistakes should be avoided when checking Wi-Fi speed
- 5 best Windows speed test applications on Windows
- 7 best tools to check SD card speed and capacity
- Experience the new lag and upload speed feature of FAST.com
May be interested
- How to Check if Your ISP is Throttling Your Internet Speed
 you're paying for high-speed internet, so why feel like you're stuck in the stone age? if your internet connection is slow for no good reason, it's probably being throttled — and there are a few ways you can check.
you're paying for high-speed internet, so why feel like you're stuck in the stone age? if your internet connection is slow for no good reason, it's probably being throttled — and there are a few ways you can check. - Compare Internet speed of DNS 1.1.1.1 with other popular DNS
 cloudflare announced the new dns service 1.1.1.1 on april fool's day (1/4). however, the service is real and the company claims it is the fastest dns service and privacy protection for users with a query speed that can be reached to a remarkable number, 14.01 ms.
cloudflare announced the new dns service 1.1.1.1 on april fool's day (1/4). however, the service is real and the company claims it is the fastest dns service and privacy protection for users with a query speed that can be reached to a remarkable number, 14.01 ms. - How to Double Your Internet Speed
 internet speed is measured typically by download speed, upload speed, and latency. internet service providers (isps), when signing a contract with a new user, usually offer internet service packages that establish your maximum download and...
internet speed is measured typically by download speed, upload speed, and latency. internet service providers (isps), when signing a contract with a new user, usually offer internet service packages that establish your maximum download and... - How to speed up web pages with tags
 browsers show the future of the fastest internet surfing, giving users essential resources, even before they know they really need it.
browsers show the future of the fastest internet surfing, giving users essential resources, even before they know they really need it. - Where is the fastest speed in the world?
 korea has a wifi speed of 2 times faster in toronto, canada.
korea has a wifi speed of 2 times faster in toronto, canada. - How fast should your Internet connection be?
 today, with the development of technology, the speed of network systems such as fiber and 5g can easily reach gigabit per second, but in fact, how much bandwidth do we really need?
today, with the development of technology, the speed of network systems such as fiber and 5g can easily reach gigabit per second, but in fact, how much bandwidth do we really need? - 26 Tips optimize Win 10 - Speed up Windows 10 comprehensively
 in the process of using a windows 10 computer in a pc & laptop, it is certain that at some point your computer will show signs of slow and sluggish running that has quite a few causes for this situation. will guide you to optimize windows 10
in the process of using a windows 10 computer in a pc & laptop, it is certain that at some point your computer will show signs of slow and sluggish running that has quite a few causes for this situation. will guide you to optimize windows 10 - Why is upload speed usually much slower than download speed?
 if you regularly check the internet connection speed at home or office, it will not be difficult for you to realize that the download speed is usually much faster than the upload speed.
if you regularly check the internet connection speed at home or office, it will not be difficult for you to realize that the download speed is usually much faster than the upload speed. - How to Increase Internet Speed
 this wikihow teaches you how to increase your internet's speed and consistency. while it isn't possible to increase your internet's speed past the speed for which you're paying your internet service provider, most people don't get the most...
this wikihow teaches you how to increase your internet's speed and consistency. while it isn't possible to increase your internet's speed past the speed for which you're paying your internet service provider, most people don't get the most... - Vietnam Internet speed is slowest in Asia
 along with investment in improving electric lines, transportation, schools, and toilets, vietnam may need to invest more in super high-speed information because of the latest survey results, the speed of internet connection. vietnam is the slowest in asia, just above india.
along with investment in improving electric lines, transportation, schools, and toilets, vietnam may need to invest more in super high-speed information because of the latest survey results, the speed of internet connection. vietnam is the slowest in asia, just above india.










![[Infographic] 5G network security: What service providers need to know](https://tipsmake.com/data/thumbs_80x80/[infographic]-5g-network-security-what-service-providers-need-to-know_thumbs_80x80_WBkbsdCOZ.jpg) [Infographic] 5G network security: What service providers need to know
[Infographic] 5G network security: What service providers need to know 5 websites create the most powerful random password
5 websites create the most powerful random password How to easily encrypt a file without a password using Cloak Encrypt
How to easily encrypt a file without a password using Cloak Encrypt Tips to avoid fake Download button
Tips to avoid fake Download button How to use SafeInCloud Password Manager to manage passwords
How to use SafeInCloud Password Manager to manage passwords