What is Bloatware? How to remove Bloatware?
Bloatware are software, applications built by the manufacturer on the device, or built into the operating system that you cannot remove it in the usual way. The term Bloatware is used both on computers and mobile phones. Most Bloatware are rated as useless, resource-consuming (RAM, CPU, network), so many people have found ways to delete it from their device.
Usually Bloatware is utility software in the form of trial for a certain period of time or is free to use for a short period of time. After that, if you want to continue using, users will have to pay.

1. New computer = add-ons
Why do computer vendors add this software on new devices? Sometimes it is simply to provide tools to add functionality on the system.
Generally on Windows computers you will encounter two types of pre-installed software: Applications that run on the old desktop interface and applications that run in Tablet Mode.
In the above 2 types of software, there are some other types of software:
- Trialware:
Trialware is software that can be used for free for a certain period of time, usually within 30 days or 6 months. After expiration, if you want to continue using the software you will have to pay.
McAfee and Norton software are popular trialware software.
- Useful utilities and applications:
Manufacturers often integrate their software on computers they "market" to the market. For example, Lenovo often integrates Lenovo Solution Center - a maintenance program to check hardware problems and make sure to update your software.
In addition, computer vendors also regularly pre-install full versions of 3rd party software. For example, Cyberlink Media Suite - a popular add-on that contains tools for creating videos and editing. photos, DVDs and other media devices, etc. Also Cyberlink also creates PowerDVD software that you sometimes find on Dell computers.
Nero, a tool to burn CDs and DVDs is also one of the third software preinstalled by computer vendors.
In some cases, you can completely uninstall these software, in some other cases it is not.
Note that in many cases, these utilities "overlap" with the functions available on the Windows operating system
- Adware:
Finally Adware. Adware is an adware that exists on websites or through popup windows.
Adware can cause your computer to slow down and also be one of the "tails" that tracks all your activities, and when Adware comes into contact with your operating system, it can cause many dangers. It's dangerous that even you can't predict it.
3. Uninstall Bloatware on the computer
What can you do with Bloatware integrated on your computer?
In some cases you can remove Bloatware by uninstalling the software. Before proceeding to install any new applications on the system, it is best to check the software and proceed to remove applications that you know you will no longer use.
Conversely, for programs preinstalled on the operating system, users are almost unable to "intervene".
For example, Samsung pre-installs software called SW Update to update Windows, drivers and other related software. However, a small program in SW update called Disable_Windowsupdate.exe prevents Windows Updates from working "properly" - and the program cannot be removed.
On June 26, 2015, Samsung had to change the software to allow Windows Updates to work properly.
If you can't uninstall Bloatware on your system or if you suspect Bloatware is present on your system, you can use some of the tools below to remove bloatware.
3.1. The PC Decrapifier
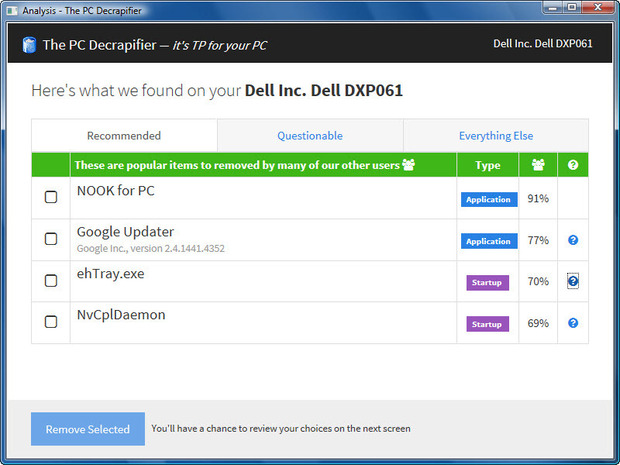
The PC Decrapifier is a free application designed to detect popular bloatware installed on the system. The application runs as an exe file, so you can run the application from the USB drive if you want.
After running The PC Decrapifier, wait a few minutes for the application to analyze your system. After scanning and analysis, The PC Decrapifier will categorize the items it finds into 3 main categories: Recommended, Questionable and Everything Else.
The Recommended section is a list of software you should uninstall, the Questionable section is a list of software you "may" want to uninstall, and finally the Everything Else is a list of software with little information. or no information at all.
Each list will display the file names, file formats (applications or Startups) and the percentage of PC Decrapifier users that should uninstall.
The nature of PC Decrapifier is based on the "wisdom" of users to determine what software is bloatware and what software is not.
Just check the box next to each application you want to remove to uninstall those applications. However, the program cannot provide enough information for you to decide which individual program to remove.
3.2. Should I Remove It?
Like PC Decrapifier, Should I Remove It? is also a free program that is used to determine which software should be removed and which software should not.
For each program or software that the application finds, Should I Remove It? will display the percentage that other users have removed, as well as evaluate the program, . This information is far more useful than the information provided by The PC Decrapifier application.
Should I Remove It? Displays all the programs that the application finds on your computer and displays the color code according to the uninstallation rate. The red color is displayed for a high uninstallation rate, the orange color shows a moderate to blue ratio, and shows a low scale.
In the example below, there are no programs in "red" level "alarm" status. There are only 2 programs Dell System Customization Wizard and Dell Documentation Launcher in moderate alarm condition - orange.
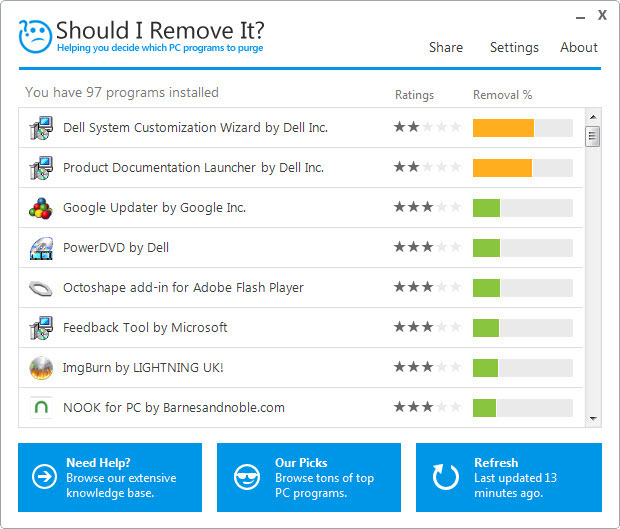
Should I Remove It? Google Updater and Nook PC app reviews in low alarm status - green. In addition, the application did not find any list of any Startup programs such as ehTray.exe and NvCplDaemon.
3.3. Slim Computer
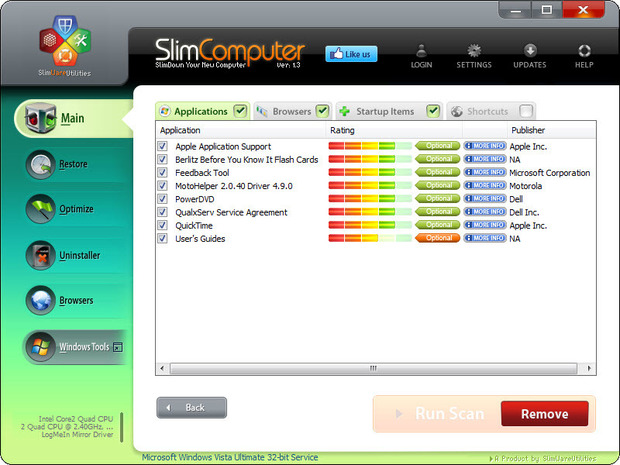
Like The PC Decrapifier and Should I Remove It ?, Slim Computer is also a free application used to determine what software on your computer is Bloatware to uninstall the software.
However, Slim Computer's other point compared to the above two applications is that it can search and detect extensions on browsers, plugins, ActiveX and other "suspicious" add-ins that are Bloatware.
Before using the application to scan, it is best to use the Settings => Advanced interface on the application interface and change Scanner Threshhold mode from Default (default) to Aggressive .
Default mode (default) is designed for low-level users. This mode is quite safe but it is impossible to find and detect "potential" programs that may be Bloatware.
The Aggressive mode detects and searches for programs that are considered Bloatware much better.
To start the scanning process, click Scan and wait for a few minutes for the application to scan and search. After scanning the programs, the software you want to delete will be displayed in four categories: Applications, Browsers, Startup Items and Shortcuts.
Each item list includes the name of each program, manufacturer (if available) and advice on whether or not to remove those programs or software based on the options that other Slim Computer users have made.
Slim Computer also provides information in each item. Click on the More Info link to see the software description and software functionality, the number of users recommending whether or not to remove the software and user comments. Is it a great idea to choose whether to remove the software on your computer?
For more information about extensions on the browser, plugin, ActiveX and other add-ins you want to remove, click Browsers in the left column, then click the Explorer, Firefox, Chrome, Opera icons. or Safari. Now on the screen you will see a list of add-ins on each browser, reviews and the More Info button.
Near the top of the screen you will see the default search engine of each browser.
3.4. AdwCleaner
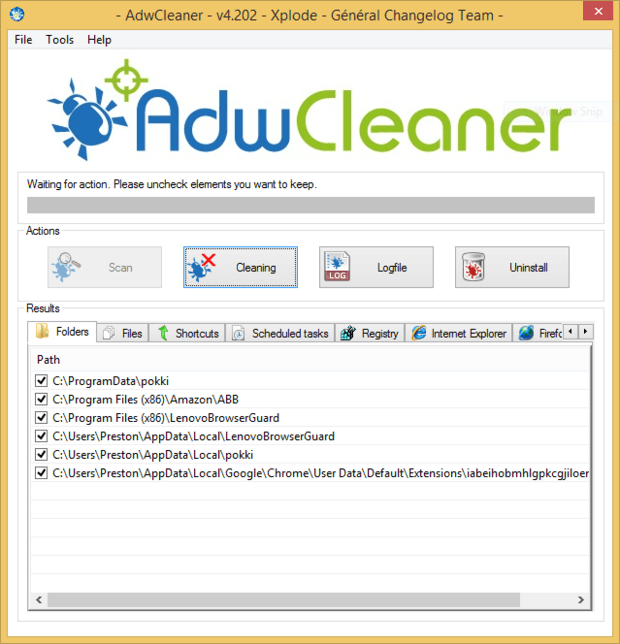
If you want to remove all toolbar and similar bloatware in your browser, you can use Slim Computer. However, if you want to make sure all the toolbar and bloatware are removed, you can use AdwCleaner.
All you need to do is run the application, then click Scan and wait for a few minutes for the application to complete the scan, then click on each browser list to see the types of toolbar and bloatware found on your browser.
Remove the items that you do not want to delete, then proceed to delete the items you have selected.
Note:
Before proceeding, make sure all programs running on your computer are closed. The reason is simply because when AdwCleaner deletes the items you have selected, it may lose your data.
After performing the cleaning of the items, AdwCleaner will restart and create a text file containing a list of programs, software . found by the application and programs, software . but AdwCleaner has "cleaned up".
3.5. Some other tools
In addition to some of the applications and tools above, you can search and install some other anti-adware tools to remove adware on your computer.
Some effective adware removal tools that you can refer to as Ultra Adware Killer. Ultra Adware Killer will check the system, identify adware and notify you to proceed to remove adware containing software.
In addition, some applications prevent both malware and spyware that you can use are Spybot and Malwarebytes Anti-Malware.
Refer to some of the following articles:
- How to know if your computer is being "attacked" by a hacker?
- How to identify a link is safe?
- Summary of the most frightening "virus worms" on computer systems
Good luck!
You should read it
- Bloatware list can be uninstalled or safely deleted from Android device synthesized by Androidsage
- How to remove bloatware software on Android
- How to remove Bloatware on Android does not need root access
- How to quickly remove Bloatware from Windows 11
- Top 5 best Malware removal software 2020
- Instructions to remove Malware on the computer
- Download the malware removal tool and clean up Malware Hunter PRO computer for $ 49.95 for free
- Farewell to 'bloatware', welcome Web apps!
May be interested
- Farewell to 'bloatware', welcome Web apps!
 'bloatware' is a way of referring to software, the more their version is, the bigger the capacity ... the alarming level! not only does it bring benefits & iacu
'bloatware' is a way of referring to software, the more their version is, the bigger the capacity ... the alarming level! not only does it bring benefits & iacu - How to turn off or remove Windows Copilot on Windows 11
 if you don't care about having extra bloatware on your system, there are ways to remove or disable windows copilot on windows 11.
if you don't care about having extra bloatware on your system, there are ways to remove or disable windows copilot on windows 11. - 5 tips to use when starting to use Samsung Galaxy S3
 samsung galaxy s3 has a lot of attractive settings and features, especially allowing users to customize it to suit themselves. let's learn about the 5 features that make the s3 a smarter companion.
samsung galaxy s3 has a lot of attractive settings and features, especially allowing users to customize it to suit themselves. let's learn about the 5 features that make the s3 a smarter companion. - Instructions to root Android easily and quickly
 after rooting your android device, you have full access to the system and can run many types of applications that require root access. these applications can disable bloatware, allow application control, enable connections and many other great things.
after rooting your android device, you have full access to the system and can run many types of applications that require root access. these applications can disable bloatware, allow application control, enable connections and many other great things. - Speed up Windows 10 from boot to shutdown
 disable applications that start with the system, remove programs, unused applications, clean bloatware ... let your windows 10 computer run smoother and faster.
disable applications that start with the system, remove programs, unused applications, clean bloatware ... let your windows 10 computer run smoother and faster. - This is the amount of space that default Windows 11 applications are taking up on your PC
 like many other operating systems, microsoft provides a series of default applications for windows 11. these are pre-installed applications on the operating system that you cannot remove in the usual way.
like many other operating systems, microsoft provides a series of default applications for windows 11. these are pre-installed applications on the operating system that you cannot remove in the usual way. - Completely remove URL Mal Virus - http://107.170.47.181
 url: mal is one of the most dangerous dns related to advertising platform. it has the address is http://107.170.47.181. url: mal is created by free software from unwanted programs (pup). url: mal appears on your computer, then your computer will appear a series of ads. its purpose is to trick users into clicking on links to make a profit.
url: mal is one of the most dangerous dns related to advertising platform. it has the address is http://107.170.47.181. url: mal is created by free software from unwanted programs (pup). url: mal appears on your computer, then your computer will appear a series of ads. its purpose is to trick users into clicking on links to make a profit. - How to completely remove Coc Coc?
 after downloading and installing coc coc to your computer, but for some reason you don't want to use coc coc anymore, what should you do? of course, we have to remove it from the computer to free up memory and storage space. but how to completely remove coc coc from the computer, leaving no data?
after downloading and installing coc coc to your computer, but for some reason you don't want to use coc coc anymore, what should you do? of course, we have to remove it from the computer to free up memory and storage space. but how to completely remove coc coc from the computer, leaving no data? - Use the CMD command to remove viruses on Windows computers
 once the computer is compromised, the virus can cause a variety of problems such as slowing down the computer operating system, and even some viruses that can steal user data.
once the computer is compromised, the virus can cause a variety of problems such as slowing down the computer operating system, and even some viruses that can steal user data. - Instructions to completely remove Youndoo.com on all browsers
 youndoo is a browser hijacker integrated with other free software that you download from the internet and install. when this browser hijacker is installed, it will set the homepage and search engines on your browser to http://www.youndoo.com.
youndoo is a browser hijacker integrated with other free software that you download from the internet and install. when this browser hijacker is installed, it will set the homepage and search engines on your browser to http://www.youndoo.com.










 Windows Defender is disabled or inactive, this is a fix
Windows Defender is disabled or inactive, this is a fix No need to use an antivirus program, this is how to get rid of the virus on your computer
No need to use an antivirus program, this is how to get rid of the virus on your computer Troll friends by creating a 'fake' virus on Notepad
Troll friends by creating a 'fake' virus on Notepad What to do if your computer has a virus?
What to do if your computer has a virus?