How to turn off Update Win 10 quickly, 100% success
Windows 10 is currently the latest version of Windows with a lot of improvements in features and interface compared to previous versions of Windows. Also because it is a new version of Windows that Microsoft regularly releases updates to fix bugs, increase performance, update new features or upgrade the interface. This causes a lot of inconvenience for users because the update process often takes time also affects network speed. Therefore, in this article, TipsMake.com will guide you some ways to turn off Update on Windows 10 quickly and ensure 100% success. Please follow along.
1. Turn off Update Windows 10 with Group Policy Editor
Step 1 : You press Windows + R to open the Run dialog box then type the command ' gpedit.msc ' and press Enter

Step 2 : The Group Policy Editor window appears, open the folder as follows:
Computer Configuration => Administrative Templates => Windows Components => Windows Update
After opening the Windows Update folder, find Configure Automatic Updates and double-click to install.

Step 3: In the Configure Automatic Update window, select Disabled and then click OK .
So we have turned off Update successfully.

2. Turn off updating Windows 10 in Service
Step 1 : In the search window, enter the keyword Service then select Services in the results.

Step 2: In the Services window, find the Windows update item, then right-click and select Properties

Step 3: In the new window, select Disabled at Startup type and then click OK.

3. Pause Update date in the system settings
Step 1: Open the Start menu and select Settings

Step 2 : In the Setting window, select Update & Security

Step 3: Next, in the new window, select Windows Update and then select Advanced options

Step 4 : In the Advanced options window, scroll down to Pause Updates and press the button from Off to On
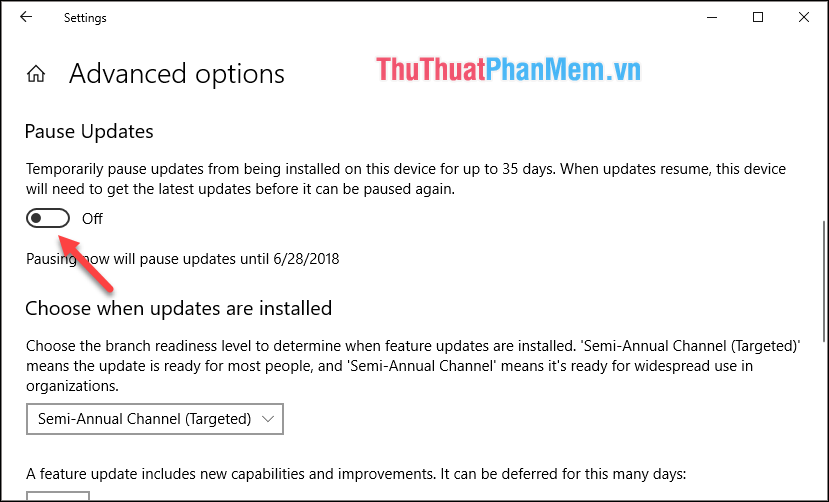
This way you can pause the update for 35 days, after 35 days the update will be turned back on and you must update the latest update to be able to pause the next 35 days.
Above are the 3 most effective ways to turn off the update in windows 10 to ensure success, hope you will find the article useful. Good luck!
You should read it
- Turn off the Win 10 update, stop Windows 10 from updating automatically
- How to turn off update win10 thoroughly
- 5 easy and detailed ways to turn off automatic Windows 11 update
- How to turn off Windows 7, Windows 8 / 8.1 updates
- Turn off driver update on Windows Update Windows 10
- The way to success: 8 things to ignore that many people know
- How to turn off Windows 10 computer without waiting for the update to install
- Turn off the computer when updating Windows? Is this good or not?
May be interested
- Turn off the computer when updating Windows? Is this good or not?
 surely every time you update windows, you see the message 'working on update/don't turn off your computer', right? i believe all of us wonder what happens if we turn off our computer while updating windows (or worse, lose power while updating).
surely every time you update windows, you see the message 'working on update/don't turn off your computer', right? i believe all of us wonder what happens if we turn off our computer while updating windows (or worse, lose power while updating). - What is success? See 12 definitions of the success of the most successful people in the world!
 for many people to succeed, money and power turned out not to be what they were looking for. let's tipsmake.com learn 12 definitions of the success of the most successful people in the world!
for many people to succeed, money and power turned out not to be what they were looking for. let's tipsmake.com learn 12 definitions of the success of the most successful people in the world! - How to turn off your computer quickly with a keyboard on Windows
 when you turn off your computer with a keyboard, it will turn off your computer faster, no need to wait to turn off open programs.
when you turn off your computer with a keyboard, it will turn off your computer faster, no need to wait to turn off open programs. - How to turn off automatic app updates on Android
 by default, android or iphone will both automatically update the application on your phone so you can use the latest features of the application.
by default, android or iphone will both automatically update the application on your phone so you can use the latest features of the application. - Instructions to turn off iOS update notifications
 when there is information about the new ios operating system, your device will receive a notification about the information as well as a request to update the operating system. and that notification will be continuously displayed on the screen, which is quite annoying for users. so how to turn off the system upgrade notification on ios device?
when there is information about the new ios operating system, your device will receive a notification about the information as well as a request to update the operating system. and that notification will be continuously displayed on the screen, which is quite annoying for users. so how to turn off the system upgrade notification on ios device? - How to turn pages quickly in Word
 the process of working with large text files to move to a new page is not adjacent to the old page if manipulating by moving the mouse takes time and effort. the following article shows how to quickly turn pages in word.
the process of working with large text files to move to a new page is not adjacent to the old page if manipulating by moving the mouse takes time and effort. the following article shows how to quickly turn pages in word. - 5 ways to turn off Windows 11 Update, stop updating Windows 11
 in this article, tipsmake.com will guide you how to turn off windows update on windows 11 operating system.
in this article, tipsmake.com will guide you how to turn off windows update on windows 11 operating system. - How to turn off automatic Messenger updates on Android
 many people do not like messenger automatically updating to new versions because it affects phone capacity. below are instructions to turn off messenger automatic updates.
many people do not like messenger automatically updating to new versions because it affects phone capacity. below are instructions to turn off messenger automatic updates. - How to set up the app update order on iOS 10
 on iphone / ipad devices, we can set the mode to turn off or turn on the auto update mode. and on ios 10, you can also change the order of priority to download the application.
on iphone / ipad devices, we can set the mode to turn off or turn on the auto update mode. and on ios 10, you can also change the order of priority to download the application. - How to quickly turn off Share experiences feature on Windows 10 Creators Update
 windows 10 creators update has a share experiences feature, but you may want to turn it off. tipsmake will show you how to do it, protect your privacy and improve your performance.
windows 10 creators update has a share experiences feature, but you may want to turn it off. tipsmake will show you how to do it, protect your privacy and improve your performance.










 Optimize Windows 10 for maximum performance when operating
Optimize Windows 10 for maximum performance when operating How to fix Full Disk error 100% on Windows 10 effectively
How to fix Full Disk error 100% on Windows 10 effectively How to view the LAN and WAN IP addresses of computers on Windows 7, 8,10
How to view the LAN and WAN IP addresses of computers on Windows 7, 8,10 Create Sticky Note - Notes on the Windows 10 Desktop
Create Sticky Note - Notes on the Windows 10 Desktop How to back up and restore drivers in Windows 10, backup and restore drivers in Windows 10
How to back up and restore drivers in Windows 10, backup and restore drivers in Windows 10 Activate the Administrator account on Windows 7,8,10
Activate the Administrator account on Windows 7,8,10