How to turn off Update Windows 10 thoroughly
In order for the Windows computer to work stably and avoid errors such as system conflicts, we must update Windows regularly. However, Windows updates are often quite heavy and quickly fill up your computer's memory.

To avoid unexpected errors when updating, you can turn them off. However, if you turn off Update Windows in the Settings section, your computer will still silently receive updates and can install itself at some time. Let's take a look at the following article to know how to turn off Windows Update thoroughly.
First, we will turn off Windows Update in Group Policy
Step 1: We click on the search box next to the Start menu and enter the keyword gpedit and then click on the first result is Edit group policy .

Step 2: The Group Policy dialog box appears, click in turn according to the following instructions
Computer Configuration / Administrative Templates / Windows Components / Windows Update.
After opening the Windows Update option in Group Policy , find and double-click the Configure Automatic Updates option.

Step 3: You set the option Disabled. Then press Apply (1) and OK (2) to let Windows save the settings for your computer.

After turning off Update Windows with Group Policy and you still have no peace of mind, we can move on to the next step of turning off Windows Update with Services.
Step 1: We click on the search box next to the Start menu and enter keywords Services and then click on the first result is Services .

Step 2: After the Services dialog box appears, scroll down to find Windows Update and double-click left.

Step 3: After the Windows Update Properties dialog box appears, navigate to the Startup type and switch the option from Automatic Manual to Disabled . Then, click Apply (1) and OK (2) is done.
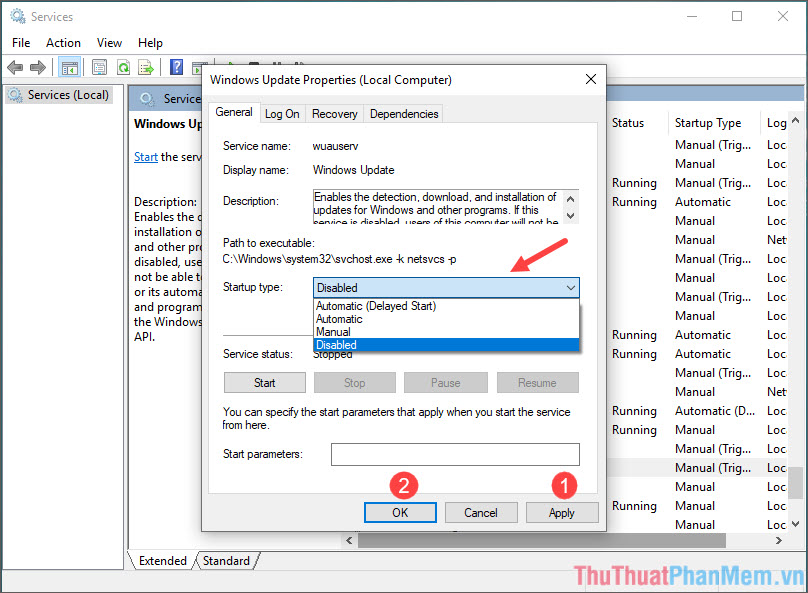
With 2 ways to turn off Update windows above, surely Windows updates will no longer bother us in the future. For the Windows Update feature to work again, you can revisit the above options, but instead of the Disable option , select Enable Automatic to turn it on. Remember to visit Thuthuatphanmem.vn for the latest computer tips!
You should read it
- Turn off driver update on Windows Update Windows 10
- How to turn off Windows 7, Windows 8 / 8.1 updates
- How to turn off Windows 10 computer without waiting for the update to install
- Turn off the computer when updating Windows? Is this good or not?
- 5 easy and detailed ways to turn off automatic Windows 11 update
- Instructions to turn off the auto update feature on Windows 10
- Instructions on how to turn off automatic updates on Windows 10
- How to turn off Update Win 10 quickly, 100% success
May be interested
- Turn off Update Win 10 permanently, quickly and effectively, new update 2024
 to prevent windows 10 from automatically updating, readers can follow the methods below. using windows update blocker software is a simple method to turn off windows 10 updates effectively, simply and quickly.
to prevent windows 10 from automatically updating, readers can follow the methods below. using windows update blocker software is a simple method to turn off windows 10 updates effectively, simply and quickly. - Instructions on how to turn off automatic updates on Windows 10
 besides being able to cause incompatibility errors, windows update feature on windows 10 operating system also makes users spend a lot of time waiting. therefore, many people want to disable this feature.
besides being able to cause incompatibility errors, windows update feature on windows 10 operating system also makes users spend a lot of time waiting. therefore, many people want to disable this feature. - Turn off Windows 10, 11 updates completely - Turn off Windows 10, 11 Update
 turning off windows 10 and 11 updates helps your computer operate stably and without errors while updating. here's how to completely turn off windows 10, 11 updates - turn off windows 10, 11 update.
turning off windows 10 and 11 updates helps your computer operate stably and without errors while updating. here's how to completely turn off windows 10, 11 updates - turn off windows 10, 11 update. - How to turn off Update Win 10 quickly, 100% success
 how to turn off update win 10 quickly, 100% success. windows 10 regularly releases updates to fix bugs, improve performance, update new features or upgrade the interface. this causes a lot of inconvenience for users by the update process
how to turn off update win 10 quickly, 100% success. windows 10 regularly releases updates to fix bugs, improve performance, update new features or upgrade the interface. this causes a lot of inconvenience for users by the update process - How to turn off Windows 10 update to avoid automatic updates?
 how to turn off windows 10 update to avoid automatic updates when using a computer, the frequent windows update makes users spend a lot of time waiting. so where?
how to turn off windows 10 update to avoid automatic updates when using a computer, the frequent windows update makes users spend a lot of time waiting. so where? - How to turn off update win10 thoroughly
 how to turn off update win10 thoroughly. how to turn off update win10 thoroughly. the automatic update win10 feature sometimes annoys users because it does not notify the user and when the device is turned off, it takes a long time to update. and this article, tipsmake
how to turn off update win10 thoroughly. how to turn off update win10 thoroughly. the automatic update win10 feature sometimes annoys users because it does not notify the user and when the device is turned off, it takes a long time to update. and this article, tipsmake - The last update of Windows 7 had an error, turning the desktop black
 a number of reddit and microsoft forum members, discovered that this update contained a strange bug that caused their desktop wallpaper to turn completely black.
a number of reddit and microsoft forum members, discovered that this update contained a strange bug that caused their desktop wallpaper to turn completely black. - Instructions to turn off the automatic update mode on Windows 7
 by default when installing windows, the update mode is always enabled, if you do not like receiving more updates from microsoft, please see the following article detailing how to turn off the automatic update mode on windows 7.
by default when installing windows, the update mode is always enabled, if you do not like receiving more updates from microsoft, please see the following article detailing how to turn off the automatic update mode on windows 7. - Instructions to disable Cortana on Windows 10 Anniversary Update
 on the windows 10 anniversary update, microsoft has given up the right to turn off cortana virtual assistant, which means you'll have to live with cortana wherever you are. however, if you want, you can still disable cortana virtual assistant through registry editor or local group policy editor.
on the windows 10 anniversary update, microsoft has given up the right to turn off cortana virtual assistant, which means you'll have to live with cortana wherever you are. however, if you want, you can still disable cortana virtual assistant through registry editor or local group policy editor. - How to turn off Update Win 11 permanently, block the latest update 2024
 hello everyone, in this guide taimienphi will show you how to permanently turn off windows 10 updates. with simple and safe steps, you can keep your computer stable without worrying about windows 11 automatic updates anymore. let's explore and control your system the way you want
hello everyone, in this guide taimienphi will show you how to permanently turn off windows 10 updates. with simple and safe steps, you can keep your computer stable without worrying about windows 11 automatic updates anymore. let's explore and control your system the way you want

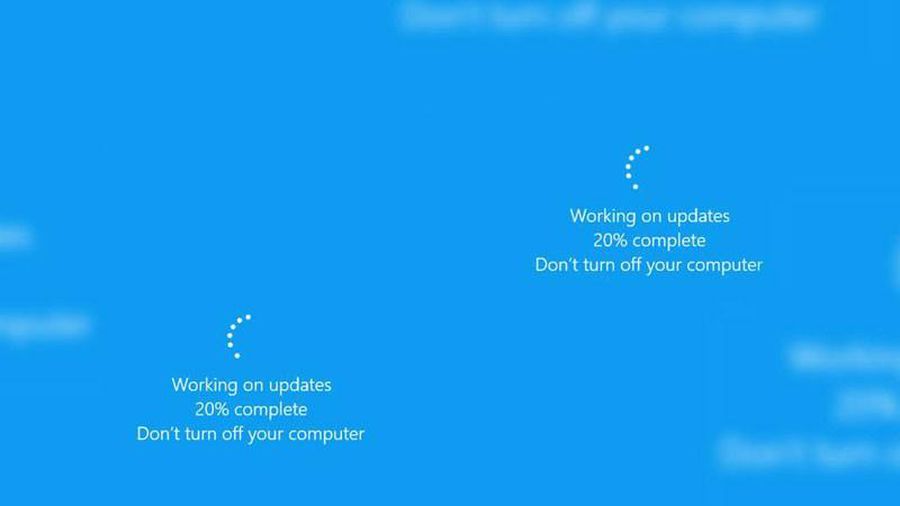








 How to turn off, turn on Windows Defender in Windows 10
How to turn off, turn on Windows Defender in Windows 10 Change Windows 10 login wallpaper
Change Windows 10 login wallpaper How to remove software installed on a Windows 10 computer
How to remove software installed on a Windows 10 computer How to share data, drives, folders in Windows 10
How to share data, drives, folders in Windows 10 Change the default browser in Windows 10
Change the default browser in Windows 10