How to Add New Options to Right Click Menu in Windows
Method 1 of 2:
Using the Registry Editor
-
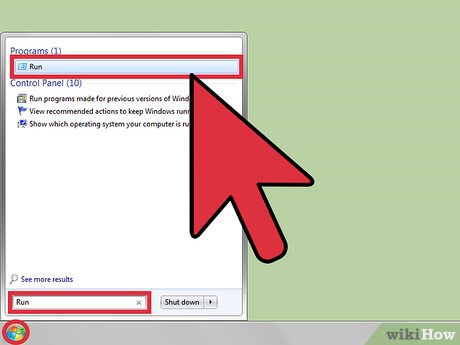 Go to 'Start and type 'Run' in the search box. Click on the Windows icon on the bottom left corner of the screen to bring up the programs tab. Type in 'Run' and hit enter to bring up the program to the list.
Go to 'Start and type 'Run' in the search box. Click on the Windows icon on the bottom left corner of the screen to bring up the programs tab. Type in 'Run' and hit enter to bring up the program to the list. -
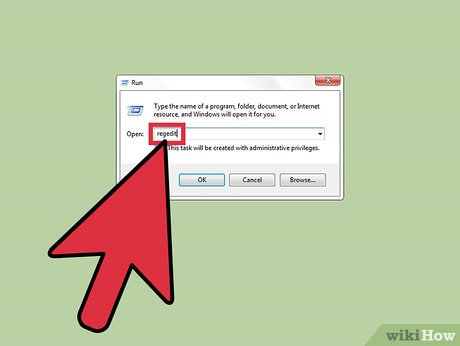 Open 'Run' and type 'regedit' in the search box. Double-click on the 'Run' icon to bring up the program, and type in 'regedit' to open up the registry editing tool for Microsoft Windows.
Open 'Run' and type 'regedit' in the search box. Double-click on the 'Run' icon to bring up the program, and type in 'regedit' to open up the registry editing tool for Microsoft Windows. -
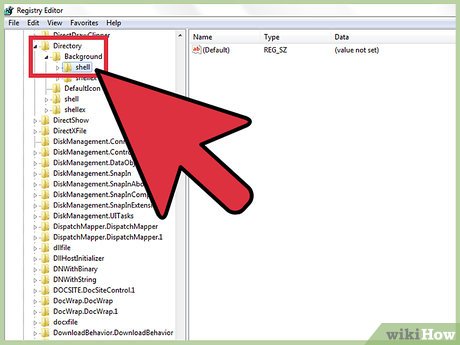 Navigate to the 'ContextMenuHandlers' folder. This folder contains all of the applications, shortcuts and other options that are present in your right-click context menu. There are different 'ContextMenuHandlers' folders present in the registry, and you'll want to select that one that meets your needs:[1]
Navigate to the 'ContextMenuHandlers' folder. This folder contains all of the applications, shortcuts and other options that are present in your right-click context menu. There are different 'ContextMenuHandlers' folders present in the registry, and you'll want to select that one that meets your needs:[1]- If you wish to add options to the right-click menu for files, navigate to HKEY_CLASSES_ROOT*shellexContextMenuHandlers.
- If you wish to add options to the right-click menu for folders, navigate to HKEY_CLASSES_ROOTFoldershellexContextMenuHandlers.
- If you wish to add options to the right-click menu for desktop, navigate to HKEY_CLASSES_ROOTDirectoryBackgroundshellexContextMenuHandlers.
-
 Add a key to the ContextMenuHandlers folder. Right-click on the ContextMenuHandlers folder, move the cursor over to 'New,' and click on 'Key.' A sub-key will be created under the default name of 'New Key #1.'
Add a key to the ContextMenuHandlers folder. Right-click on the ContextMenuHandlers folder, move the cursor over to 'New,' and click on 'Key.' A sub-key will be created under the default name of 'New Key #1.'- Rename the new key to the name of the application or pathway you wish to add to the right-click context menu. For instance, if you wish to add a shortcut to the Command Prompt in the right-click menu, enter the name of the sub-key as 'Command Prompt.' You can name the sub-key whatever you want, it does not affect the application or the process.
-
 Change the Default Value of the sub-key. To change the value of the sub-key, double-click on the 'Default' value inside the sub-key that you have created. In order for the computer to recognize the application, you must add the path to the executable (.exe) file of the application to the Default value.
Change the Default Value of the sub-key. To change the value of the sub-key, double-click on the 'Default' value inside the sub-key that you have created. In order for the computer to recognize the application, you must add the path to the executable (.exe) file of the application to the Default value.- To find the path of a file or folder, right-click on the address bar of the window in which the file or folder is located. Left-click on 'Copy address' and paste it in Notepad to view the address. You can also directly paste the pathway as the Default Value of the key.
- Make sure that you add the path of the file, application, or folder correctly into the value of the Default key. For instance, if you are adding Command Prompt to your right-click menu, enter the path 'C:Windowssystem32cmd.exe' as the value of the Default key.
- Make sure that you do not interfere or edit the values of any other keys other than ContextMenuhandlers. Editing or deleting the wrong folders or keys could corrupt the operating system.
-
 Check the new right-click options. Go to your desktop (or a folder or file if that's the registry value you changed) and right-click to view and confirm that the new option has been added to the right-click context menu.
Check the new right-click options. Go to your desktop (or a folder or file if that's the registry value you changed) and right-click to view and confirm that the new option has been added to the right-click context menu.
Method 2 of 2:
Using Open++
-
 Download and install Open++. Open++ is a third-party software that makes the process of adding options to the right-click menu easier and quicker.
Download and install Open++. Open++ is a third-party software that makes the process of adding options to the right-click menu easier and quicker.- Download the Open++ freeware application from any trusted website and follow the installation instructions.
- Read each installation screen to ensure that you aren't installing additional software. This is especially important if you are downloading Open++ from a location like Download.com or Tucows.com.
-
 Access the Open++ application. The Open++ software offers a simple layout and a window that displays all of the 'Commands' that are currently present in the right-click menu.
Access the Open++ application. The Open++ software offers a simple layout and a window that displays all of the 'Commands' that are currently present in the right-click menu.- You can scroll down the window to see all of the commands that are present in the right-click menu for files, folders, and the desktop as well.
-
 Click on 'Add' and enter the details of the command. There will be a number of commands that are already present in the Open++ 'Commands' window. Click the 'Add' button on the right side of the window, and click on 'Command' to add new commands to the Open++ context menu.
Click on 'Add' and enter the details of the command. There will be a number of commands that are already present in the Open++ 'Commands' window. Click the 'Add' button on the right side of the window, and click on 'Command' to add new commands to the Open++ context menu. -
 Add the new command to Open++. A new icon will appear in the 'Commands' window, under the default name of 'New Command.'
Add the new command to Open++. A new icon will appear in the 'Commands' window, under the default name of 'New Command.'- In order to change the name of the command, type the new name inside the 'Title' field.
- If you wish to use the command to open a particular program on the computer, use the 'Program' field to locate the .exe file of the program.
- You can also choose the icon for the command by using the 'Icon' option. You can also associate the command to particular file types, by entering their format in the 'File types' field.
- Once you have added the details of the command you wish to add to Open++, click 'Apply' to save your choices.
-
 Access the Open++ right-click menu extension. The preset commands and the commands you have added to Open++ will be displayed in the right-click context menu. When you right-click, select the 'Open++' option to expand an additional menu with your Open++ commands.[2]
Access the Open++ right-click menu extension. The preset commands and the commands you have added to Open++ will be displayed in the right-click context menu. When you right-click, select the 'Open++' option to expand an additional menu with your Open++ commands.[2]
5 ★ | 1 Vote
You should read it
- How to right click on Mac
- How to open icons with one click on Windows 10
- How to add 'Open command window here as administrator' to the right-click menu on Windows 10
- How to Change the Screen Resolution on a Mac
- Auto Click and how to automatically click when playing games
- How to add 'Open PowerShell window here as administrator' to the right-click menu on Windows 10
- How to Zip a PowerPoint File
- How to Right Click on a Mac
May be interested
- Trick to Run commands on Start Menu and Taskbar on Windows 10
 on windows 10 you usually open the run command by typing the keyword run in the search box and then press enter, or right-click the start button and select run from the options menu, or alternatively press the windows + r. key combination. you may not know on windows 10, users can pin the run command to start menu for faster access.
on windows 10 you usually open the run command by typing the keyword run in the search box and then press enter, or right-click the start button and select run from the options menu, or alternatively press the windows + r. key combination. you may not know on windows 10, users can pin the run command to start menu for faster access. - Add the option to Mount right-click menu in Windows 8
 with versions from windows 8 and above, microsoft has assisted users in using iso and img file packages via the mount option integrated in the right-click menu without the need for virtual drive creation software. however, for some reason, this option may not appear on your computer. but don't worry, we'll show you how to add this feature in the article below. please take a look.
with versions from windows 8 and above, microsoft has assisted users in using iso and img file packages via the mount option integrated in the right-click menu without the need for virtual drive creation software. however, for some reason, this option may not appear on your computer. but don't worry, we'll show you how to add this feature in the article below. please take a look. - How to delete and improve the right-click menu
 the right-click menu is one of the most useful interface components in windows, but sometimes, especially when we install a lot of applications, the system may be a bit slow and be filled with shortcuts that they i really don't use it.
the right-click menu is one of the most useful interface components in windows, but sometimes, especially when we install a lot of applications, the system may be a bit slow and be filled with shortcuts that they i really don't use it. - How to Get to the Boot Menu on Windows
 this wikihow teaches you how to reboot your windows pc to the boot menu. in windows 8 and 10, the boot menu is called startup settings. click the button. it's usually at the bottom-left corner of the screen.
this wikihow teaches you how to reboot your windows pc to the boot menu. in windows 8 and 10, the boot menu is called startup settings. click the button. it's usually at the bottom-left corner of the screen. - How to add Shutdown to the right-click menu on Windows 10
 start with windows 10 fall creators update update, which will have the feature to automatically reopen running applications before turning off or restarting. many windows users feel uncomfortable with this feature, so this article will guide you to remove it by adding shutdown to the right-click menu.
start with windows 10 fall creators update update, which will have the feature to automatically reopen running applications before turning off or restarting. many windows users feel uncomfortable with this feature, so this article will guide you to remove it by adding shutdown to the right-click menu. - How to bring Windows 10's right-click menu to Windows 11
 on windows 11, microsoft changed many design aspects. one of the things that is completely refreshed is the context menu aka right-click menu.
on windows 11, microsoft changed many design aspects. one of the things that is completely refreshed is the context menu aka right-click menu. - 2 simple ways to remove SkyDrive Pro option in Windows 10 Right-click Menu
 when installing microsoft office 2013, by default your context menu (context menu) will appear with skydrive pro option. however, every time you click on any file and folder, this option always appears on the context menu (context menu) that makes you feel uncomfortable.
when installing microsoft office 2013, by default your context menu (context menu) will appear with skydrive pro option. however, every time you click on any file and folder, this option always appears on the context menu (context menu) that makes you feel uncomfortable. - The context menu of Windows 11 will have a new eye-catching design
 context menus are an important component of the windows user experience. this menu appears when you right-click on the desktop or applications, drives, or folders.
context menus are an important component of the windows user experience. this menu appears when you right-click on the desktop or applications, drives, or folders. - How to add 'Open PowerShell window here as administrator' to the right-click menu on Windows 10
 windows 10 comes with windows powershell 5.0. windows powershell is a task-based command-line shell and scripting language specifically designed for system administration. this tutorial will show you how to add or remove 'open powershell window here as administrator' on windows 10 right-click menu.
windows 10 comes with windows powershell 5.0. windows powershell is a task-based command-line shell and scripting language specifically designed for system administration. this tutorial will show you how to add or remove 'open powershell window here as administrator' on windows 10 right-click menu. - This small application helps bring the context menu interface of Windows 10 to Windows 11
 context menus are an important component of the windows user experience. this menu appears when you right-click on the desktop or applications, drives, or folders.
context menus are an important component of the windows user experience. this menu appears when you right-click on the desktop or applications, drives, or folders.



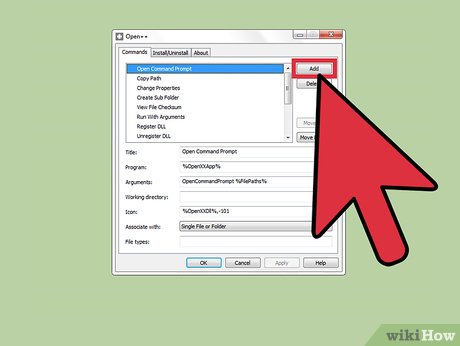












 How to Unblock Command Prompt Anywhere
How to Unblock Command Prompt Anywhere How to Hide a File in an Image File
How to Hide a File in an Image File How to Fix Full Screen Command Prompt
How to Fix Full Screen Command Prompt How to Use DOSBox
How to Use DOSBox How to Add and Delete Users Accounts With Command Prompt in Windows
How to Add and Delete Users Accounts With Command Prompt in Windows How to Make Command Prompt Appear at School
How to Make Command Prompt Appear at School