How to add any application to the right-click menu in Windows?
In the previous article, we showed you how to quickly open Windows applications through Run commands (link to refer to the end of the article). Today, we will introduce you to another very convenient way, which is to add the application you use often to the right-click menu. Please consult.
Download Photoshop CS2
Step 1: Press Windows + R to open the Run dialog box and enter Regedit, click OK
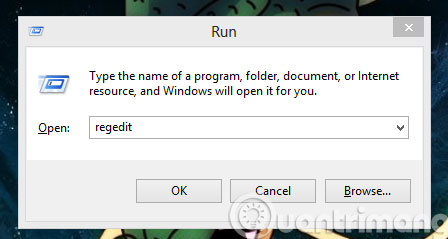
Step 2: In the Registry Editor interface, unlock it with the path
HKEY_CLASSES_ROOTDirectoryBackgroundshell
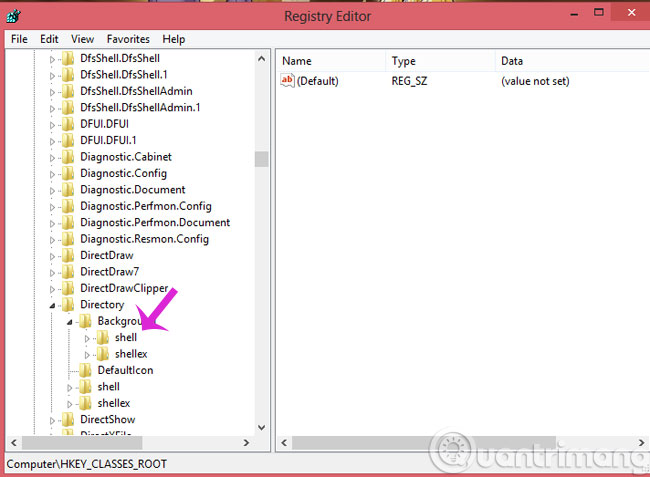
Step 3: Right-click Shell and select New> Key

Step 4: Change the name to the application you want to add to the right-click menu (assuming Adobe Photoshop)
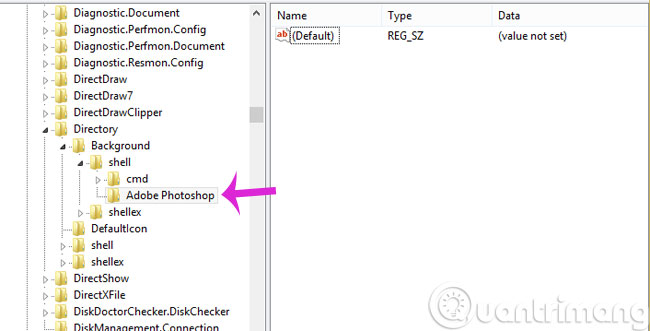
Step 5: Click on Default in the right column and add & Adobe Photoshop to Value data
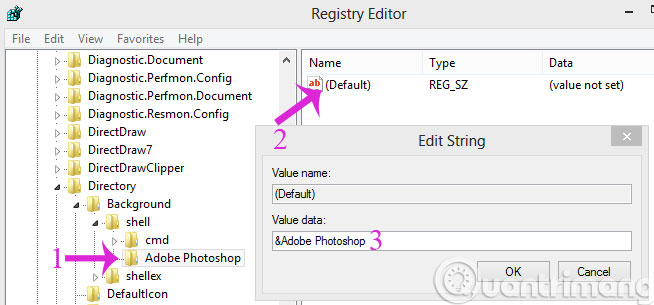
Step 6: Continue right-click on Adobe Photoshop and select New> Key
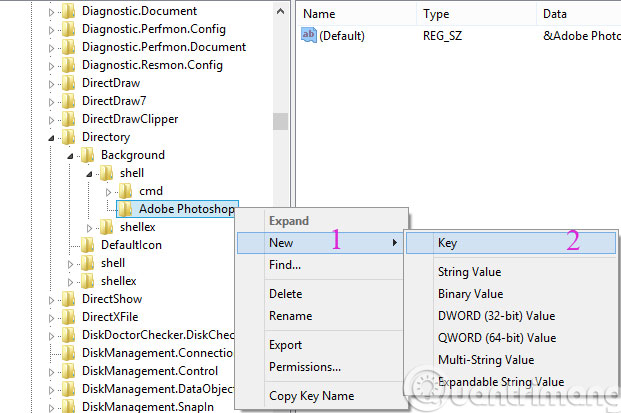
Step 7: Name the new folder Command

Step 8: Right-click the application you want to add and select Properties. Then copy the link in the Target box

Step 9: Open the Registry again, click on the Command folder and copy the path above into Value data
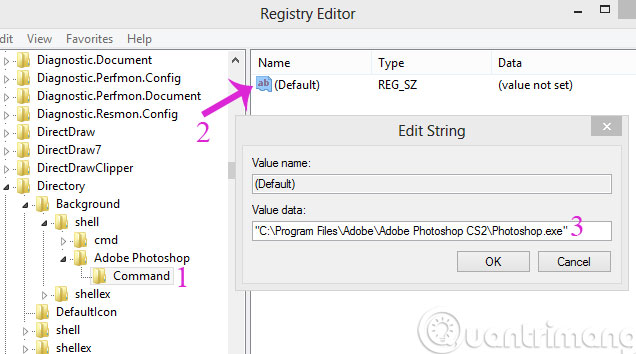
Step 10: Exit the Desktop, right-click to see the result

- Instructions for quickly opening Windows applications using the Run command
- 10 shortcut keys to remember when not using the mouse
- More than 60 shortcuts can not be unknown to Windows users
Hope the article is useful to you!
4 ★ | 1 Vote
You should read it
- Tips for adding apps to the right-click extension list on Windows 10
- Instructions for quickly opening Windows applications using the Run command
- This small application helps bring the context menu interface of Windows 10 to Windows 11
- Instructions for using Photoshop for newbies
- Adobe Photoshop Elements 2019 is available on Windows 10
- 6 open PDF applications for Windows
- How to blur photos using Adobe Photoshop Fix Android
- How to fix Open with missing errors in the right-click menu
May be interested
- How to add 'Open PowerShell window here as administrator' to the right-click menu on Windows 10
 windows 10 comes with windows powershell 5.0. windows powershell is a task-based command-line shell and scripting language specifically designed for system administration. this tutorial will show you how to add or remove 'open powershell window here as administrator' on windows 10 right-click menu.
windows 10 comes with windows powershell 5.0. windows powershell is a task-based command-line shell and scripting language specifically designed for system administration. this tutorial will show you how to add or remove 'open powershell window here as administrator' on windows 10 right-click menu. - How to Add New Options to Right Click Menu in Windows
 the right-click menu of windows is perhaps the most widely used feature of the operating system. apart from enabling you to add new folders, cut, copy and paste files from one location to the other, you can add more options to the...
the right-click menu of windows is perhaps the most widely used feature of the operating system. apart from enabling you to add new folders, cut, copy and paste files from one location to the other, you can add more options to the... - How to speed up the display of right-click menus on Windows 10
 when you install many utilities or software on the system, it will make the computer run slower, such as slow displaying the right-click menu. with windows 10 computers, the slow display of the mouse menu must not be rare, making your work sometimes difficult.
when you install many utilities or software on the system, it will make the computer run slower, such as slow displaying the right-click menu. with windows 10 computers, the slow display of the mouse menu must not be rare, making your work sometimes difficult. - How to Use Windows 10
 this wikihow teaches you how to get started with the microsoft windows 10 operating system on your pc. click to open the start menu. it's usually at the bottom-left corner of the screen. the start menu is where you'll find most of what you...
this wikihow teaches you how to get started with the microsoft windows 10 operating system on your pc. click to open the start menu. it's usually at the bottom-left corner of the screen. the start menu is where you'll find most of what you... - How to restore the old context menu in Windows 11
 the context menu (right-click menu) in windows 11 is a major source of frustration for many users. it's slower, requires extra clicks to access familiar options, and is less intuitive than the classic menu.
the context menu (right-click menu) in windows 11 is a major source of frustration for many users. it's slower, requires extra clicks to access familiar options, and is less intuitive than the classic menu. - How to fix Open with missing errors in the right-click menu
 open with on the right-click menu allows you to open data with a variety of applications. however, because you accidentally deleted open with, how to get it back?
open with on the right-click menu allows you to open data with a variety of applications. however, because you accidentally deleted open with, how to get it back? - How to add 'Open command window here as administrator' to the right-click menu on Windows 10
 the command prompt is an entry point for typing computer commands in the command prompt window. by typing the command at the command prompt, you can perform tasks on the computer without using the graphical interface of windows. this tutorial will show you how to add or remove open command window here as administrator in the right-click menu on windows 10.
the command prompt is an entry point for typing computer commands in the command prompt window. by typing the command at the command prompt, you can perform tasks on the computer without using the graphical interface of windows. this tutorial will show you how to add or remove open command window here as administrator in the right-click menu on windows 10. - Tips for adding apps to the right-click extension list on Windows 10
 adding applications to the right-click extension list helps you quickly launch applications on windows 10 without the need for icons or manually opening applications.
adding applications to the right-click extension list helps you quickly launch applications on windows 10 without the need for icons or manually opening applications. - How to Use the Windows 10 Start Menu
 the windows 10 start menu is a hybrid of the windows 7 start menu and the windows 8 start screen, as windows 8 introduced tiles. the start menu allows you to open and uninstall apps, access device power options, sign out of windows, get...
the windows 10 start menu is a hybrid of the windows 7 start menu and the windows 8 start screen, as windows 8 introduced tiles. the start menu allows you to open and uninstall apps, access device power options, sign out of windows, get... - How to Always Run a Program As an Administrator on Windows
 this wikihow teaches you how to set a windows 10 application to always run as an administrator. you must be logged in as an administrator to make this change. click the menu. it's usually at the bottom-left corner of the screen.
this wikihow teaches you how to set a windows 10 application to always run as an administrator. you must be logged in as an administrator to make this change. click the menu. it's usually at the bottom-left corner of the screen.










 How to activate the Find My Device feature to find lost Windows 10 computers?
How to activate the Find My Device feature to find lost Windows 10 computers? Trick to enable / disable Windows Updates on Windows 10 quickly and easily
Trick to enable / disable Windows Updates on Windows 10 quickly and easily How to use Command Prompt to manage wireless networks on Windows 10?
How to use Command Prompt to manage wireless networks on Windows 10? How to delete folder and file search history in Windows Explorer?
How to delete folder and file search history in Windows Explorer? How to delete a Windows Service on Windows 7, 8, 10, Vista and Windows XP
How to delete a Windows Service on Windows 7, 8, 10, Vista and Windows XP Instructions to hide Taskbar in 2 steps
Instructions to hide Taskbar in 2 steps