How to Learn Spreadsheet Basics with OpenOffice Calc
Method 1 of 3:
Open A Spreadsheet
-
 If you are in a OpenOffice program, click File > New > Spreadsheet.
If you are in a OpenOffice program, click File > New > Spreadsheet.- In either case a spreadsheet called Untitled1 appears on our screen.
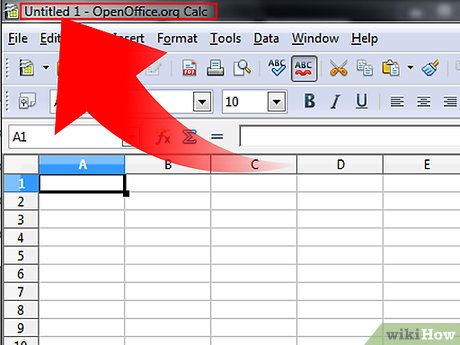
- In either case a spreadsheet called Untitled1 appears on our screen.
Method 2 of 3:
The Calc Toolbars
The following four Calc Toolbars appear at the top of all Calc screens.
- Examine the Main Menu Toolbar.
- The first toolbar is the Main Menu toolbar that gives you access to many of the basic commands used in Calc.

- The first toolbar is the Main Menu toolbar that gives you access to many of the basic commands used in Calc.
- Look at the Function Toolbar.
- The second toolbar down is the Function Toolbar. The Function Toolbar contains icons (pictures) to provide quick access to commands like New, Open, Print, Copy, Paste, etc. When you place your mouse cursor over any of the elements of a toolbar, the name of the element appears on your screen.

- Move your cursor over the icon . (The word 'New' appears. Clicking on opens a new spreadsheet.)

- The second toolbar down is the Function Toolbar. The Function Toolbar contains icons (pictures) to provide quick access to commands like New, Open, Print, Copy, Paste, etc. When you place your mouse cursor over any of the elements of a toolbar, the name of the element appears on your screen.
- Check out the Formatting Toolbar.
- The third toolbar down is the Formatting Toolbar. The Formatting Toolbar has icons plus drop-down menus that allow you to select a font, font color, alignments, number formats, border options and background colors.

- The third toolbar down is the Formatting Toolbar. The Formatting Toolbar has icons plus drop-down menus that allow you to select a font, font color, alignments, number formats, border options and background colors.
- See what the Formula Toolbar can do.
- The fourth toolbar down is the Formula Toolbar. The Formula Toolbar contains the Name Box drop-down menu and a long white box called the Input Line.

- Note: If your Toolbars look different, it is because these toolbars are in 800x600 screen resolution and the last eight icons are not shown but are available by clicking on the on the far right of the toolbar.

- The fourth toolbar down is the Formula Toolbar. The Formula Toolbar contains the Name Box drop-down menu and a long white box called the Input Line.
Method 3 of 3:
The Spreadsheet Itself
The rest of the window contains the spreadsheet. The spreadsheet is divided into rows that have a number at the left of each row and divided into columns with letters at the top of each column.
- Learn the definition of a cell in spreadsheets.
- A cell is the fundamental element of a worksheet. This is where things are added and where things are seen. A cell address in a spreadsheet identifies the location of the cell in the spreadsheet. A cell address is a combination of the column letter and the row number of a cell, such as A2 or B16.etc. When identifying a cell by its address, the column letter is always listed first followed by the row number. The cell address of the example below is A5.

- A cell is the fundamental element of a worksheet. This is where things are added and where things are seen. A cell address in a spreadsheet identifies the location of the cell in the spreadsheet. A cell address is a combination of the column letter and the row number of a cell, such as A2 or B16.etc. When identifying a cell by its address, the column letter is always listed first followed by the row number. The cell address of the example below is A5.
- Enter Data.
- Click on the A1 cell (The cell at the very top left of the spreadsheet).

- Notice the heavy black border around the A1 cell. The heavy black border indicates that A1 is the active cell. (A is at the top of the first column and 1 is on the first row. Both are highlighted. The highlighting also indicates that A1 is the active cell.)

- Type Hello World and press Enter.

- The active cell is now A2. (The words 'Hello World' are in A1.)
- When you type something in a cell and press Enter, what you typed is seen in that cell and the cell below becomes the next active cell.

- Click on the A1 cell (The cell at the very top left of the spreadsheet).
- Delete Data.
- Click on A1 again.

- Press the Delete key or right click the cell and select delete contents. (The 'Delete Contents' window appears.)

- Check the Delete all box then click OK. ('Hello World' is deleted from A1)

- Click on A1 again.
- Format Data
- Separate Thousands, Two Decimal Places, Red Negative Numbers. Click cell A1. > Type the number -9999.129 > Press Enter. (The cursor moves to cell A2)

- Right-click cell A1. (A small menu appears) > click Format cells. (The 'Format cells' window appears)

- Click Numbers tab. Under 'Category', click on Number. Under 'Format', click on -1,234.12. Click In the small box before 'Negative numbers red'. (A check-mark appears in the box) > Click OK. (The number '-9,999.13' appears in cell A1.

- Align Left, Click Alignment tab. In the 'Horizontal' pull-down menu, select Left. Click OK. (the numbers move to the left edge of the cell.)

- Separate Thousands, Two Decimal Places, Red Negative Numbers. Click cell A1. > Type the number -9999.129 > Press Enter. (The cursor moves to cell A2)
5 ★ | 1 Vote
You should read it
- How to Make a Spreadsheet
- How to Make a Finance Spreadsheet
- [BUG FIXING TIPS] Laptop cannot click the toolbar
- How to Create an Excel Spreadsheet Without Excel
- How to remove unwanted Toolbar on Chrome, Firefox, IE and Edge browsers?
- How to Compare Data in Excel
- How to remove the original Babylon Toolbar on IE, Chrome and Firefox?
- How to Make a Shared Spreadsheet
May be interested
- Complete guide to Excel 2016 (Part 9): Working with multiple spreadsheets
 excel workbook file is a collection of spreadsheet types (can contain from 1 to 255 spreadsheets) such as: data, graphs, macro, . and often related to each other.
excel workbook file is a collection of spreadsheet types (can contain from 1 to 255 spreadsheets) such as: data, graphs, macro, . and often related to each other. - OpenOffice on the way 'defeated' Microsoft Office
 some improvements of openoffice 3.1 can be easily recognized, but the most important changes of the office application are on the way to replace ms office.
some improvements of openoffice 3.1 can be easily recognized, but the most important changes of the office application are on the way to replace ms office. - Try OpenOffice online
 although microsoft office is widely used, but not so that other office suites lost 'land', especially the openoffice suite with many features not inferior to ms office.
although microsoft office is widely used, but not so that other office suites lost 'land', especially the openoffice suite with many features not inferior to ms office. - Turn your Google spreadsheet into a brilliant rainbow
 working with spreadsheets has almost never come with the word 'fun' because the numbers and calculations always hurt you. but with a little change from google below, your spreadsheet will become much more attractive.
working with spreadsheets has almost never come with the word 'fun' because the numbers and calculations always hurt you. but with a little change from google below, your spreadsheet will become much more attractive. - How to Draw Basic Shapes Using Open Office Draw
 openoffice has its own suite of software that matches the versatility and strength of ms office and, being open source, it is free. read this article to learn how to draw basic shapes using openoffice draw. you can draw both 2d and 3d...
openoffice has its own suite of software that matches the versatility and strength of ms office and, being open source, it is free. read this article to learn how to draw basic shapes using openoffice draw. you can draw both 2d and 3d... - How to print an Excel spreadsheet in a page
 excel is a great useful spreadsheet program, but nothing is worse than creating a perfect spreadsheet and printing it on multiple sheets of paper that have pages with only one column or row. read this article and follow the tips below to get a nice print!
excel is a great useful spreadsheet program, but nothing is worse than creating a perfect spreadsheet and printing it on multiple sheets of paper that have pages with only one column or row. read this article and follow the tips below to get a nice print! - How to Back Up and Transfer Your OpenOffice or LibreOffice Settings
 have you ever reinstalled openoffice (oo) or libreoffice (lo) after moving to a different pc? if so, you know that you have to spend some good 15 minutes to customize and fit oo/lo to your needs, which is quite boring (and annoying). with...
have you ever reinstalled openoffice (oo) or libreoffice (lo) after moving to a different pc? if so, you know that you have to spend some good 15 minutes to customize and fit oo/lo to your needs, which is quite boring (and annoying). with... - How to create Google Spredsheet automatically updates data
 if you're tired of finding, copying and pasting data into the spreadsheet, just with the small tip below, you'll set up a self-updating spreadsheet in google docs quickly and conveniently.
if you're tired of finding, copying and pasting data into the spreadsheet, just with the small tip below, you'll set up a self-updating spreadsheet in google docs quickly and conveniently. - How to Make a Shared Spreadsheet
 spreadsheets are a staple of an office. they are used to organize data and make reports. whether you use an internet-based spreadsheet program or the standard microsoft excel, you will need to share spreadsheet reports to your team or...
spreadsheets are a staple of an office. they are used to organize data and make reports. whether you use an internet-based spreadsheet program or the standard microsoft excel, you will need to share spreadsheet reports to your team or... - Guide to full Excel 2016 (Part 7): Format spreadsheet data
 if you have seen the article about microsoft word, then you also have some basic knowledge about text alignment. please refer to the article of formatting spreadsheet data in excel 2016 in this article!
if you have seen the article about microsoft word, then you also have some basic knowledge about text alignment. please refer to the article of formatting spreadsheet data in excel 2016 in this article!

























 How to Create an OpenOffice Macro
How to Create an OpenOffice Macro How to Use Charts and Diagrams in OpenOffice Draw
How to Use Charts and Diagrams in OpenOffice Draw How to Use OpenOffice Writer
How to Use OpenOffice Writer How to color formula cells in Excel automatically
How to color formula cells in Excel automatically Study online on e-Learning lectures
Study online on e-Learning lectures