How to Make a Shared Spreadsheet
Method 1 of 2:
Microsoft Excel Spreadsheet
-
 Open your excel spreadsheet or create a new document by going to the File Menu in the top horizontal toolbar and selecting "New."
Open your excel spreadsheet or create a new document by going to the File Menu in the top horizontal toolbar and selecting "New." -
 Make changes to your document. These should include macros, charts, merging cells. pictures, objects, hyperlinks, outlines, subtotals, data tables, Pivot Table reports, worksheet protection and conditional formats.
Make changes to your document. These should include macros, charts, merging cells. pictures, objects, hyperlinks, outlines, subtotals, data tables, Pivot Table reports, worksheet protection and conditional formats. -
 Click on the Tools Menu or in other version you can find the Review Tab. Select "Shared Spreadsheet/Share Workbook" from the options in the drop down menu.
Click on the Tools Menu or in other version you can find the Review Tab. Select "Shared Spreadsheet/Share Workbook" from the options in the drop down menu. -
 Click the Editing tab when the dialogue box pops up.
Click the Editing tab when the dialogue box pops up. -
 Find the box that says "Allow changes by more than one user at the same time." Click on that box to affirm you want that change.
Find the box that says "Allow changes by more than one user at the same time." Click on that box to affirm you want that change. -
 Click "OK" to save that change.
Click "OK" to save that change. -
 Save the workbook in its current location by clicking the File Menu and selecting "Save."
Save the workbook in its current location by clicking the File Menu and selecting "Save." -
 Go back to the File Menu and select "Save As."
Go back to the File Menu and select "Save As." -
 Save the file in a shared folder on a shared network. Make sure all the people that will use the document have permission to use that folder. If not, save it somewhere that everyone can access.
Save the file in a shared folder on a shared network. Make sure all the people that will use the document have permission to use that folder. If not, save it somewhere that everyone can access.
Method 2 of 2:
Google Docs Spreadsheet
-
 Sign into your Google Documents account.
Sign into your Google Documents account.- If you do not have a Google Docs account, set it up by clicking the "Try Google Docs Now" button on the Google sign in page.
-
 Go to your spreadsheet or click on the "Create New" drop down box.
Go to your spreadsheet or click on the "Create New" drop down box. -
 Select "Spreadsheet" from the list of choices, or open a spreadsheet you have already been working on.
Select "Spreadsheet" from the list of choices, or open a spreadsheet you have already been working on. -
 Click on the "Share" button to the right and above your spreadsheet.
Click on the "Share" button to the right and above your spreadsheet. -
 Choose the names of people you want to join from your list of Google contacts, or you can type in email addresses.
Choose the names of people you want to join from your list of Google contacts, or you can type in email addresses. -
 Decide if the person can edit or only view the spreadsheet. Click on the drop down box to the right of the person's name.
Decide if the person can edit or only view the spreadsheet. Click on the drop down box to the right of the person's name. -
 Press the "Share & Save" button.
Press the "Share & Save" button.
5 ★ | 1 Vote
You should read it
- How to Make a Google Spreadsheet
- 10 tips and tricks in Google Spreadsheet
- How to Make a Spreadsheet
- A complete guide to Excel 2016 (Part 4): How to store and share spreadsheets
- How to Create an Excel Spreadsheet Without Excel
- Download files and websites directly from Google Drive in Chrome browser
- Use Pivot Table in the Google Docs Spreadsheet
- How to Learn Spreadsheet Basics with OpenOffice Calc
May be interested
- 5 Functions to Instantly Clean Up Messy Excel Spreadsheets
 a messy excel spreadsheet can be a nightmare — extra whitespace, inconsistent formatting, text all over the place. but with the right functions, you can clean it up in seconds and make your data actually useful.
a messy excel spreadsheet can be a nightmare — extra whitespace, inconsistent formatting, text all over the place. but with the right functions, you can clean it up in seconds and make your data actually useful. - How to use spreadsheets the modern way
 spreadsheets have come a long way since the days when you had to manually drag formulas and copy-paste data like your life depended on it.
spreadsheets have come a long way since the days when you had to manually drag formulas and copy-paste data like your life depended on it. - How to change worksheet size in Excel
 excel has settings for you to resize the spreadsheet, adjusting it to display all columns and rows on the same page. or if needed, users can also adjust the number of printed pages displayed for preview before printing.
excel has settings for you to resize the spreadsheet, adjusting it to display all columns and rows on the same page. or if needed, users can also adjust the number of printed pages displayed for preview before printing. - Complete guide to Excel 2016 (Part 9): Working with multiple spreadsheets
 excel workbook file is a collection of spreadsheet types (can contain from 1 to 255 spreadsheets) such as: data, graphs, macro, . and often related to each other.
excel workbook file is a collection of spreadsheet types (can contain from 1 to 255 spreadsheets) such as: data, graphs, macro, . and often related to each other. - How to Make Payroll on Excel in the US
 today's tipsmake will guide you how to calculate payroll for employees in the us on microsoft excel. creating a payroll spreadsheet from scratch is an extremely tiring process, but luckily microsoft has a payroll spreadsheet template for excel on both windows and mac computers.
today's tipsmake will guide you how to calculate payroll for employees in the us on microsoft excel. creating a payroll spreadsheet from scratch is an extremely tiring process, but luckily microsoft has a payroll spreadsheet template for excel on both windows and mac computers. - How to send email from Excel spreadsheet with VBA script
 sending emails from microsoft excel requires only a few simple scripts. add this function to a spreadsheet and you can really make the most of all features in excel.
sending emails from microsoft excel requires only a few simple scripts. add this function to a spreadsheet and you can really make the most of all features in excel. - How to Access Shared Folders on a Network
 this wikihow teaches you how to open a folder that's being shared by another computer on your internet network. you can do this on both windows and mac computers. make sure you're on the correct network. in order to open a shared folder...
this wikihow teaches you how to open a folder that's being shared by another computer on your internet network. you can do this on both windows and mac computers. make sure you're on the correct network. in order to open a shared folder... - How to Learn Spreadsheet Basics with OpenOffice Calc
 the term spreadsheet was derived from a large piece of paper that accountants used for business finances. the accountant would spread information like costs, payments, taxes, income, etc out on a single, big, oversized sheet of paper to...
the term spreadsheet was derived from a large piece of paper that accountants used for business finances. the accountant would spread information like costs, payments, taxes, income, etc out on a single, big, oversized sheet of paper to... - 10 tips and tricks in Google Spreadsheet
 in this article, i will show you 10 interesting tips and tricks in google spreadsheet and you will be surprised about them
in this article, i will show you 10 interesting tips and tricks in google spreadsheet and you will be surprised about them - 6 Conditional Functions That Make Excel Spreadsheets Smarter
 if your formulas get complex, conditional functions are a smarter choice, hidden in plain sight.
if your formulas get complex, conditional functions are a smarter choice, hidden in plain sight.
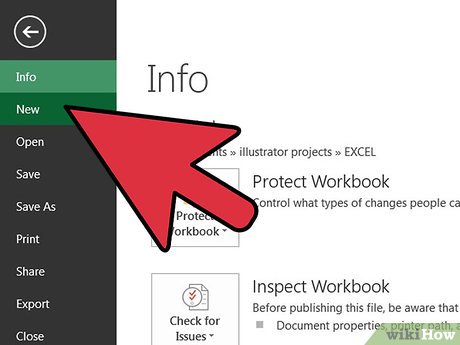
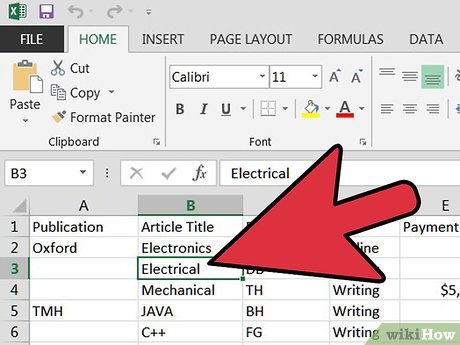
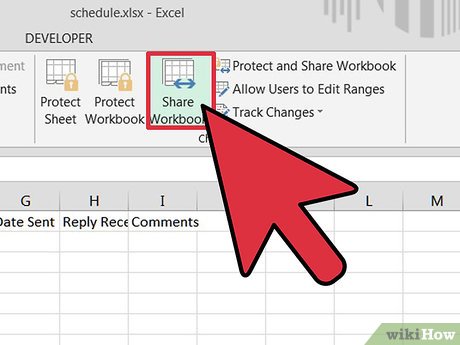























 How to Create a Form in a Spreadsheet
How to Create a Form in a Spreadsheet How to Create a Gradebook on Microsoft Excel
How to Create a Gradebook on Microsoft Excel How to Match Data in Excel
How to Match Data in Excel How to Alphabetize Cells in Excel
How to Alphabetize Cells in Excel How to Insert a Page Break in an Excel Worksheet
How to Insert a Page Break in an Excel Worksheet How to Move Columns in Excel
How to Move Columns in Excel