The most detailed and complete AirServer manual
AirServer is a software that will help you transfer screens from mobile devices to computers with extremely good image quality. How to share the phone screen on AirServer's computer is similar to the way Apple TV or Chromecast still uses to share the screen.
AirServer can be said to be a combination of AirPlay, Google Cast and Miracast. All in one compact and easy to use software.
The areas commonly used by AirServer are jobs, games, education or home entertainment, work, video recording and good support for game developers, software, applications . To use the part AirServer software, please take a look at the article below.
- 7 best file management software for Windows to replace File Explorer
- Instructions for using iPhone 7, iPhone 7 Plus for newbies
- The best free Photoshop replacement software
How to use AirServer to livestream your phone screen on your computer
1. Instructions for installing AirServer
First you need to access this link to get the download link, then select the link to download the main AirServer. Below is the link to download the 64bit and 32bit versions of AirServer.

After downloading the AirServer installation file, click Next to start the installation.

Continue to click Next in the Custom Setup section .
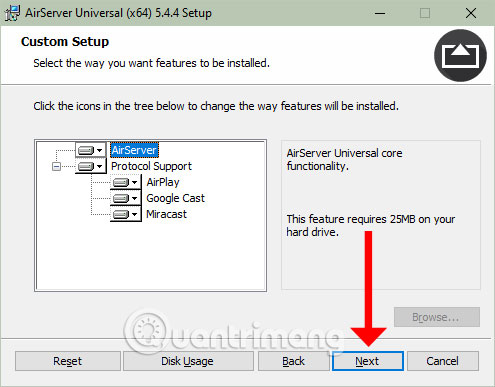
Select I accept the terms in the License Agreement to agree to the publisher's terms and click Next.

Next is the software activation interface, if there is an activation key, please select I have bought AirServer Universal and have an activation code and record activation key in the box below.
With the option I want to try Universal AirServer, you will be tested 14 days before requesting activation of the software. The Do not activate AirServer Universal now option is not yet activated AirServer right now. Select the software activation option and click Next.
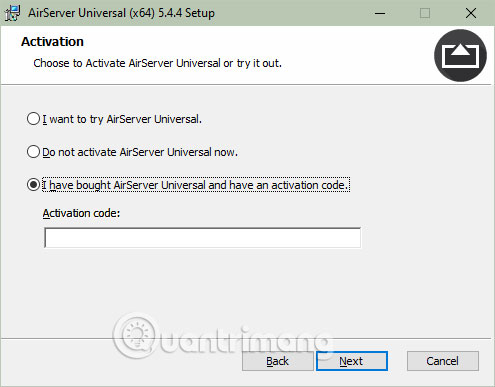
In this step you can change the installation path of AirServer. The default path is in drive C, press Change . to change the path to install AirServer and click Next.
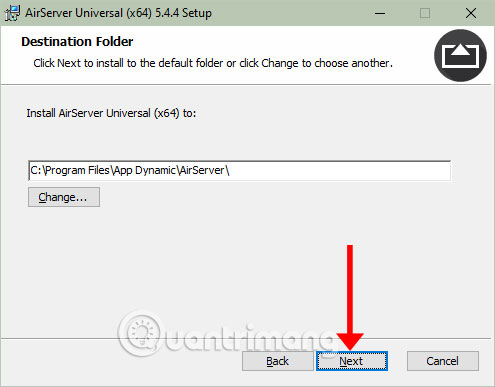
You will then be able to select the option to start AirServer with your computer, select No to not start AirServer with Window.

Finally, click Install to install AirServer on the computer.
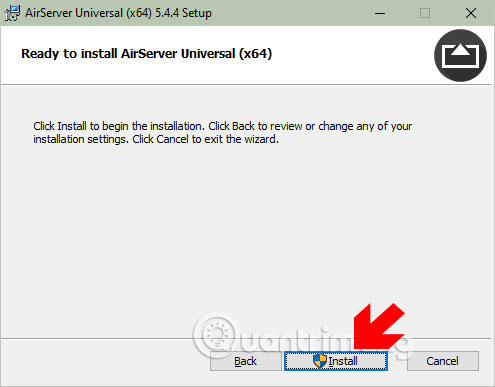
Here I choose to try it, so when installing the AirServer, I will notify you if I want to buy the software, please select Try then click Finish to finish.
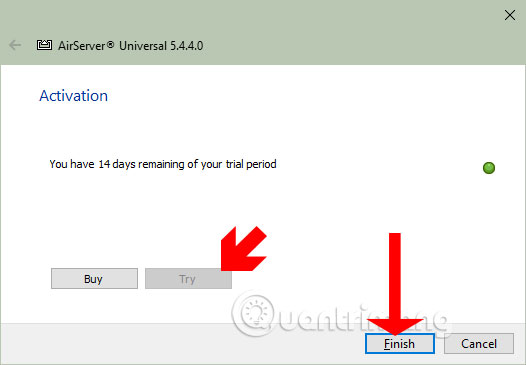
2. Instructions for using AirServer
The main task of AirServer is to play the phone screen on the computer screen. Now turn on the AirServer software, leave the General tab interface intact and take your phone out to connect the phone screen to the computer.
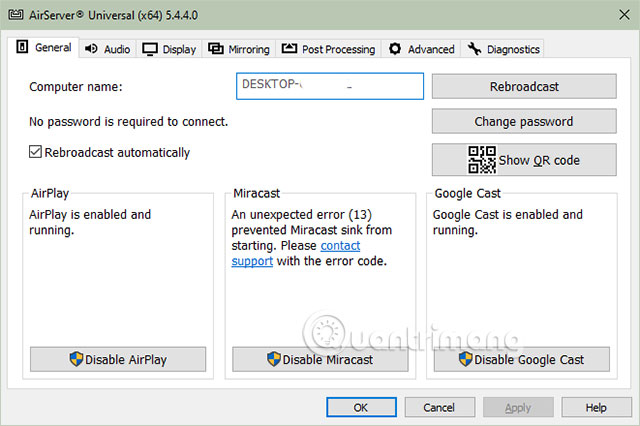
Here I use iPhone, swipe from bottom up and select Screen mirroring . Next choose the computer using AirServer as computer name. If you don't see the device name, wait a while.
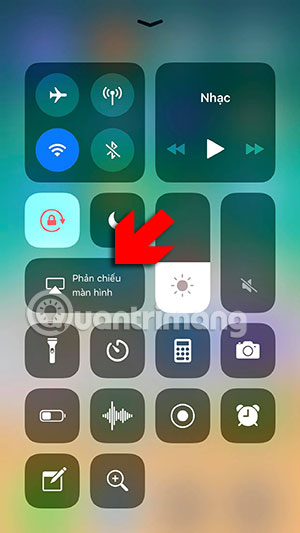
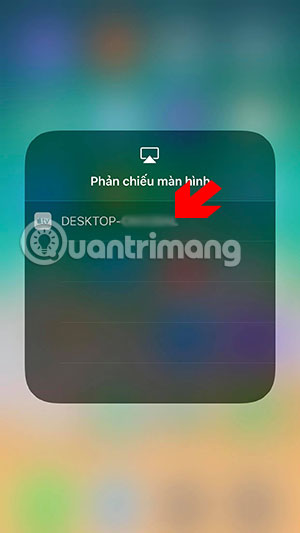
And your phone will be screened on your computer, with a Trial sign in the lower right corner.
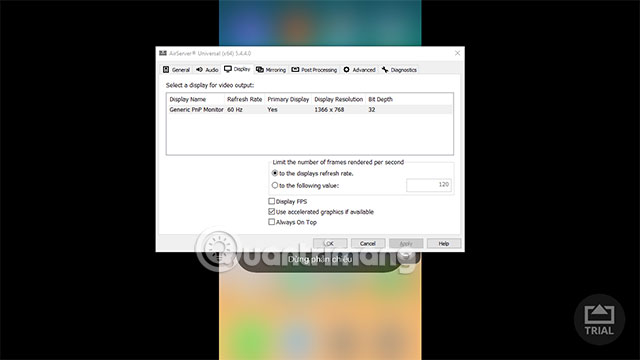
Then your phone screen will display a blue bar at the top, accompanied by a screen mirror icon. If you want to turn off the screen projection, go back to the screen mirroring menu and click stop the connection.
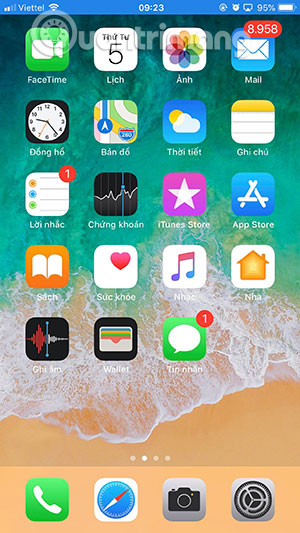
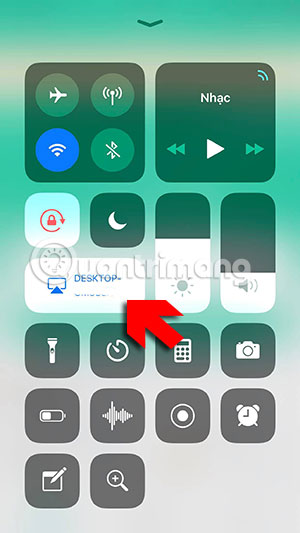
Or simply, you can turn off the screen mirroring by pressing the power button to turn it off. Then open it again.
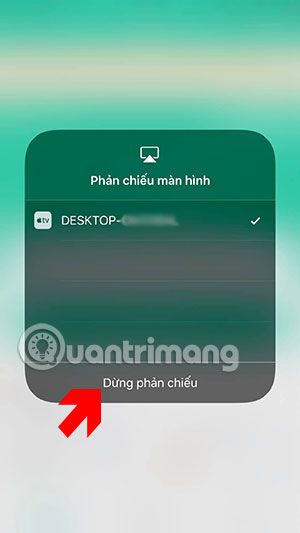
In addition to putting your phone screen on your computer, you also have tools to optimize or support the hardware when using AirServer.
The first is the Audio tab, you can select audio output devices when using the phone that is streaming to the computer screen.
For example, if you need to instruct others to do things on your phone and transfer images from your phone to your computer, you can choose an output device such as a microphone to give voice guidance.
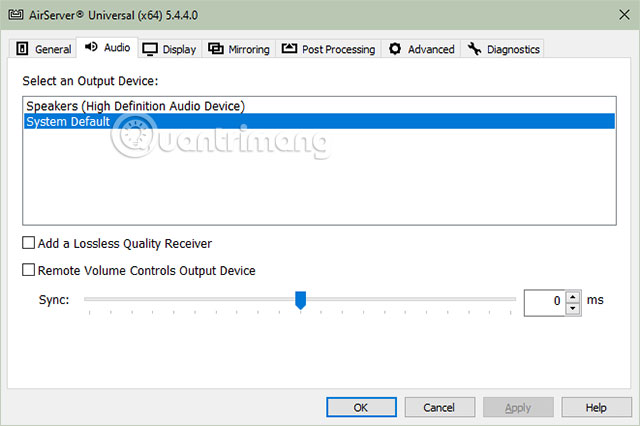
The Display tab will tell you the screen resolution of the computer you are using, and you can set a limit on the number of frames displayed per second.
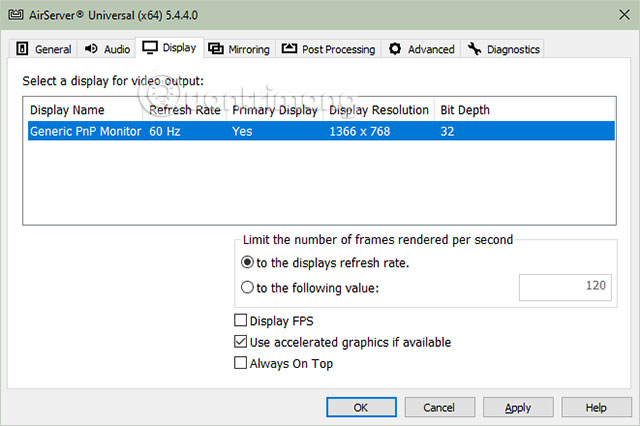
With the Mirroring tab you will be able to choose the resolution according to the available standards, or choose a resolution by model.

Post Processsing is the part where you will be selected for image-related modes such as fineness, brightness, contrast, saturation, color .
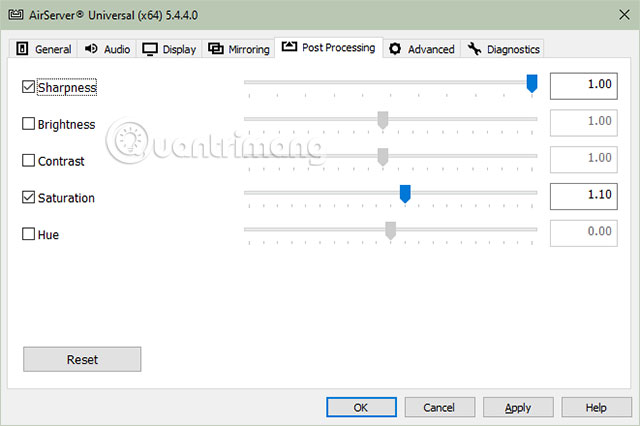
On the Advanced tab, you can choose to automatically update to the latest version, or automatically start on the system.
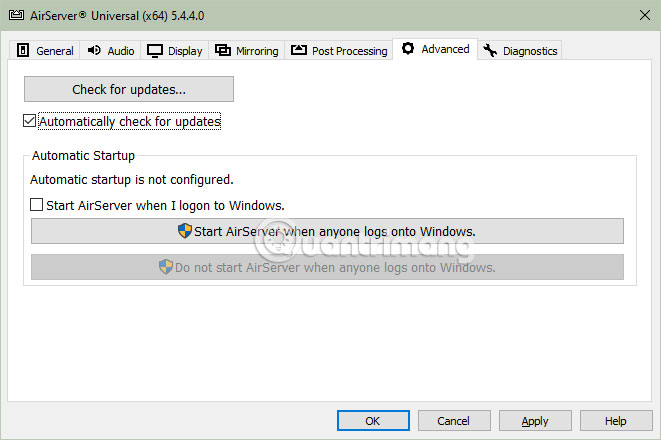
The last tab on Diagnostics will tell you the times of the crash, allowing you to log into a folder of AirServer named Logs on your computer.

The above are some guidelines for using the AirServer application and the features on the AirServer tool. Very simple and not too complicated for you to use the tools of AirServer besides the screen transfer on the computer.
You should read it
- 5 things you need to know about Your Phone on Windows 10
- How to project a computer screen to a TV with Chromecast
- The best screen phone image
- How to transfer photos and videos from your phone to Windows 10 computer with Photos Companion
- Open Windows Phone screen by tapping twice?
- Ways to transfer data between phone and computer without connecting cable
- Screen capture on computer and phone
- Should I use a laptop or phone screen cleaner?
May be interested
- How to disable the Auto-Complete feature in Outlook 2013
 auto-complete feature in outlook 2013 automatically names and email addresses when you enter them in the to or cc field. based on the characters that you start typing, outlook will display a list of possible options that match what you entered.
auto-complete feature in outlook 2013 automatically names and email addresses when you enter them in the to or cc field. based on the characters that you start typing, outlook will display a list of possible options that match what you entered. - How to manually update the new Microsoft Edge
 the new edge is no longer part of windows 10, so microsoft can automatically update new browsers more often. however, sometimes you want to check for manual updates to make sure you're running the latest version.
the new edge is no longer part of windows 10, so microsoft can automatically update new browsers more often. however, sometimes you want to check for manual updates to make sure you're running the latest version. - Offers for Deponia: The Complete Journey, puzzle adventure game for $ 29.99, is free
 deponia: the complete journey is the third part of the fun and funny point and click deponia puzzle adventure series with a full set of 3 parts including deponia, chaos on deponia and goodbye deponia.
deponia: the complete journey is the third part of the fun and funny point and click deponia puzzle adventure series with a full set of 3 parts including deponia, chaos on deponia and goodbye deponia. - How to Drive Smoothly with a Manual Transmission
 if you're new to driving a manual transmission, or a stick shift as it's commonly referred to, it can seem scary. it can also feel uncomfortable as you learn to transition between gears and you feel the vehicle shake and the rpms run high....
if you're new to driving a manual transmission, or a stick shift as it's commonly referred to, it can seem scary. it can also feel uncomfortable as you learn to transition between gears and you feel the vehicle shake and the rpms run high.... - How to Get Started on a Hill when Driving a Manual Transmission Car
 if you drive a car with a manual transmission, getting started on a hill can be a little intimidating. fortunately, it's pretty easy to start on a hill once you've practiced a few times, and you can always pull the handbrake to stop your...
if you drive a car with a manual transmission, getting started on a hill can be a little intimidating. fortunately, it's pretty easy to start on a hill once you've practiced a few times, and you can always pull the handbrake to stop your... - Download Panda Dome Complete, professional antivirus software for 47.94 USD, free of charge
 panda dome complete is the antivirus software of panda security, which helps protect your systems safely.
panda dome complete is the antivirus software of panda security, which helps protect your systems safely. - Manual Samsung TV remote most detailed
 thanks to the tv remote, you can control all the functions of the tv and support smart tv off and on features, using apps and keyboard operations on the smart tv.
thanks to the tv remote, you can control all the functions of the tv and support smart tv off and on features, using apps and keyboard operations on the smart tv. - Manage servers and databases with detailed utilities in SQL Operations Studio (preview)
 detailed utilities retrieve the transact-sql (t-sql) queries you use to monitor servers and databases, then turn them into visual images.
detailed utilities retrieve the transact-sql (t-sql) queries you use to monitor servers and databases, then turn them into visual images. - Will manual photo editing become obsolete as AI advances?
 you've probably heard about every aspect of creativity becoming obsolete because of ai. however, this is not entirely true. manual photo editing isn't going away, even as ai advances, and here's why.
you've probably heard about every aspect of creativity becoming obsolete because of ai. however, this is not entirely true. manual photo editing isn't going away, even as ai advances, and here's why. - How to turn off the notice of iPhone installation complete
 if you recently updated the software version on your iphone or ipad, you may receive a prompt from the settings app to complete device settings.
if you recently updated the software version on your iphone or ipad, you may receive a prompt from the settings app to complete device settings.










 9 best virtual reality apps for Android
9 best virtual reality apps for Android How to use Google Assistant in IoT projects
How to use Google Assistant in IoT projects How to turn plain text into a powerful task management system with TaskPaper
How to turn plain text into a powerful task management system with TaskPaper Short link guide on UrlHum
Short link guide on UrlHum How to use Xpotify to listen to Spotify music on Windows 10
How to use Xpotify to listen to Spotify music on Windows 10 How to use TV 24 hours watching TV and radio on Windows 10
How to use TV 24 hours watching TV and radio on Windows 10