How to project an Android screen on a computer
Not often, but sometimes you will need to project your Android screen on your computer for a number of reasons, such as want to record the screen, play a computer game, watch a movie or video on a larger screen or even present it About a document directly from your Android device.
Whatever the reason, projecting an Android screen on a PC is easy. In case you don't know how, here are a few applications that allow you to project your Android screen on a PC.
All applications have a free version that does not require ROOT and is compatible with both PC and macOS (except for application # 2).
No screen projection application allows you to play high-end motion games on a computer screen, whether connected via USB or via Wi-Fi. The author has tested a lot of applications and some of them are outdated, except chromecast. But for basic screencasting needs such as presentation or demo applications, these applications will still be useful.
8. Vysor
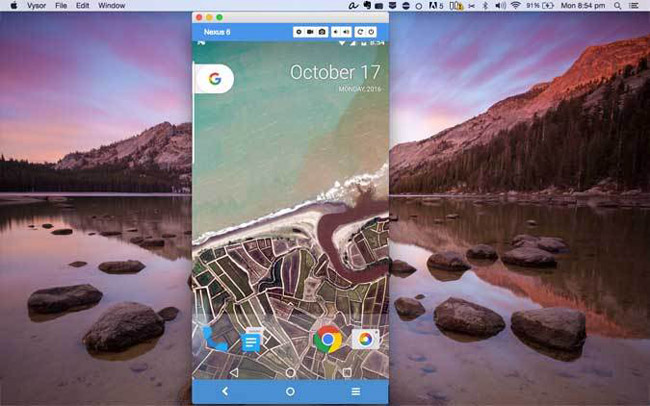
Vysor is a relatively new application for projecting screens or even controlling Android devices from a PC or Mac. Unlike other applications, Vysor uses Chrome applications to transfer Android device screens to computers. Some other features of Vysor include screen capture capabilities, the ability to control Android devices with keyboard and mouse, etc.
How does it work?
Working with Vysor is very simple. Just visit the official website, install the Vysor Chrome application, then install the Vysor app on Android, connect the device to the computer via USB and launch the Vysor application in Chrome. And now you have successfully screened the Android screen on your computer.
Advantages
Installation is quick and easy to use. And you can control the Android screen from your computer.
Defect
The free version only works with USB cable, does not support WiFi. Although there is no watermark, this app will display video ads every 30 minutes or so.
The bottom line
The free version of Vysor has some limitations on features, but it is still good to use a USB cable to connect Android and Computer. Although this application is quite stable, we do not recommend using a USB connection because there are other better options.
Link download: http://www.vysor.io/
7. Use the Connect application in Windows 10

If you are using a Windows 10 computer that has the Miracast application installed with Aniversary update, you do not have to use any third-party applications to transfer the Android screen to a computer. You can use the integrated WiFi direct option, similar to the way you connect Android to Chromecast on TV.
You can see more How to display Android screen on Windows 10 with Miracast and Connect
6. Mobizen

Mobizen is one of the complete applications that not only project Android screen to computer, but also allows screen recording, control, screen capture and live streaming from browser or standalone software on PC. This application is like Vysor but better because it allows you to control the device remotely by connecting via USB cable, over WiFi network and even on mobile data.
How does it work?
Install Mobizen application on Android device and create a free account. Now, visit the official website from the computer, log in with the same login information on Android. In the next screen, you will see 6 OTP digits, enter that code into your Mobizen Android application and the application will work.
Advantages
Support screen projection via WiFi and mobile data, even in the free version. The application also works directly on the browser without having to install any application on the computer.
Defect
The free version comes with a watermark.
The bottom line
If you are trying to play a game or want to present an interactive presentation from your Android mobile phone, Mobizen is suitable for you. Not only that, this application even allows you to share files between your Android device and your computer with just drag and drop.
Download link: https://www.mobizen.com/
5. Screen Recording and Mirror AllCastRecevier

Surprisingly, this application was made by the same developer ClockworkMod, who created the Vysor application - the first application on this list. So, this is one of those applications that allows you to easily transfer your Android screen to your computer without any complicated configuration.
How does it work?
Screen Recording and Mirror settings on Android smartphones or tablets, followed by installing the AllCast Receiver Chrome application on the computer and launching it. Now, open the Android application, the application will automatically detect all transceivers that are running on the same network. Just touch it and the Android screen will be projected on your computer's Chrome application.
If the All Cast is not detected on Windows, make sure the Windows firewall has been disabled or set an exception rule. On MacOS, this application will work best.
Advantages
Not only can the application transfer Android screens to computers, but it can also be transferred to Fire TV, Apple TV and even support Android streaming to Android via the AllCast Receiver app from Play Store. Moreover, the application also supports screen recording and allows you to create GIFs from screen recordings.
Defect
There are Watermark and ads in the free version.
The bottom line
The application is quite perfect if you don't care about the watermark. It is very useful, if you want to project Android screen on Apple or Fire TV or even on other Android devices.
Download link: https://play.google.com/store/apps/details?id=com.koushikdutta.mirror
4. Screen Stream Mirroring Free

Screen Stream Mirroring Free is the best application to project Android screen to computer via WiFi. However, it will only work if both the computer and Android use the same WiFi network and do not support mobile data or USB. Free application (ad supported) and no watermark on the screen. In addition to the screen projection option on the web browser, you can also play on VLC and Kodi media players, etc.
How does it work?
Install Screen Stream Mirroring application on Android smartphone or tablet and open it. Next touch the three horizontal lines at the top left to display the streaming options and then touch the Web Browser option. It will provide the IP address, enter that address into the web browser and the screen projection will begin.
Advantages
There is no watermark on the screen. The application works on all operating systems with web browsers or VLC installed. In addition, with screen recording function, the application can also transmit sound from the internal mic, although the quality is not very good.
Defect
There are video ads and show time limits.
The bottom line
The screen projection application works quite simply, without a watermark and has all the features you need. Because it works in the browser, you don't have to configure firewall settings as in the Allcast application. However, there are ads appearing in the free version.
Download link: https://play.google.com/store/apps/details?id=com.mobzapp.screenstream.trial&hl=en
3. Apowermirror

This is a relatively new application. And unlike all other applications in this list, Apowermirror not only allows you to project Android screen on your computer, but also allows you to completely control Android smartphone from your computer. No Root required.
How does it work?
Install ApowerMirror - Mirror & Control app on Android smartphone or tablet and open it. Next, install Apowermirror PC suite on PC. Now, open the software and connect Android to the PC with a USB cable and follow the instructions. You will have to turn on USB Debugging from Developer settings.
Advantages
There is no watermark on the screen. Fully control the Android screen from PC. And the app also provides advanced options like screenshots and recording, and so on
Defect
The app forces you to create a free account to use more features. And after 3 days of account creation, the app will force you to pay $ 29.95 / year to use all features, including screen projection. This app also works on Wi-Fi but that's not very good.
The bottom line
The application has no watermark and has many useful features. However, its price is too high, so we do not recommend using this application, although in the free version, the screen capture feature is quite good.
Download link: https://play.google.com/store/apps/details?id=com.apowersoft.mirror&hl=en
2. Airdroid (Recommended)

This is the best way to project your Android screen on any computer. Why? Because all of the above methods have to be paid, there are not really effective ads or activities. Airdroid overcomes all the above disadvantages.
How does it work?
Not many people know that it can be used to project a screen because this feature is hidden in the user interface. First, download the Airdroid app from Google Play Store and open it. Now you can create a new account or click Not now. The application will give you the IP address, enter that address into your computer browser and you will see the Airdroid web user interface. Next, click the screenshot icon and you will see your Android screen. There is also a full screen option.
Advantages
This feature is free, works on all platforms and has no large ads or watermark on the screen. In fact, it can work even without WiFi, which no other application on this list can do.
Defect
You cannot use the Airdroid screen copy feature for high-end motion games on your computer. But this can be done with Chromecast.
The bottom line
This is the best solution for screen projection.
Link download: https://play.google.com/store/apps/details?id=com.sand.airdroid&hl=en
1. TeamViewer (Recommended)

Finally, you can use Teamviewer application to project the Android screen on your computer. Just like Airdroid, it's completely free, works on all platforms and has no annoying ads.
How does it work?
Just download TeamViewer Host on Android and log in or create a TeamViewer account. This will assign the Android device to the TeamViewer device list. Next, on the computer, visit login.teamviewer.com and log in to the same TeamViewer account. You will see the Android device there, click on the connection option next to that device. This will launch the Teamviewer application on the computer and the screen is ready to be projected.
Advantages
Free, works on all platforms and has no large ads or watermark on the screen. You can use remote to present or troubleshoot problems on parents' Android smartphones.
Defect
Flawless. This application is better than all applications that are on this list.
Download link: https://play.google.com/store/apps/details?id=com.teamviewer.host.market&hl=en
Hope the above suggestions will be helpful to you. Comment on the app you like best below!
See more:
- Projecting Android screen on TV: Extremely easy
- 8 ways to project your phone screen on a television
- 'Turn' Android phone into a display with iDisplay
- 10 best Android emulator software for Windows
- How to install Android on a Windows computer without software emulation
You should read it
- Projecting Android screen on TV: Extremely easy
- Top 6 quality Android phone screen video recording applications
- 14 best Android screen lock apps for your creativity
- Guide to recording Android screen videos with AZ Screen Recorder
- How to project Android screen on TV is extremely easy
- Instructions to adjust the screen brightness of Android phones
- How to record video screen Android Q (Android 10)
- Learn about 100 inch, 120 inch, 150 inch projection screens
May be interested
- Google's Android Silver project is postponed indefinitely
 the information news site has just published an information, google's android silver program for high-end smartphones will be delayed long-term.
the information news site has just published an information, google's android silver program for high-end smartphones will be delayed long-term. - Install Android on your computer with Phoenix OS
 want to create an android computer? phoenix os, based on android-x86 project, can install android on desktop (or laptop). on the downside, it won't run the full version of the chrome browser because it's just a mobile operating system.
want to create an android computer? phoenix os, based on android-x86 project, can install android on desktop (or laptop). on the downside, it won't run the full version of the chrome browser because it's just a mobile operating system. - How to send messages from Android phones on PC
 your phone is an application that connects windows 10 to android, transferring files from your phone to your computer.
your phone is an application that connects windows 10 to android, transferring files from your phone to your computer. - How to transfer Android games to TV using Chromecast
 google chromecast is a great tool you can do a lot of things with it and the price is relatively low. although there are games exclusively for chromecast, you can also play regular android games on it quite easily.
google chromecast is a great tool you can do a lot of things with it and the price is relatively low. although there are games exclusively for chromecast, you can also play regular android games on it quite easily. - Already able to install Android 10 on iPhone
 corellium, a startup that provides mock versions of ios to developers, recently released a beta version of a project called project sandcastle, which allows android to run on iphones.
corellium, a startup that provides mock versions of ios to developers, recently released a beta version of a project called project sandcastle, which allows android to run on iphones. - 8 Best Lock Screen Apps for Android
 the lock screen on your android device is not just for aesthetics, it is also an important navigation screen that you can use to access your most used features directly. check out the list of android lock screen apps and widgets below if you want to unlock your phone more interestingly and effectively.
the lock screen on your android device is not just for aesthetics, it is also an important navigation screen that you can use to access your most used features directly. check out the list of android lock screen apps and widgets below if you want to unlock your phone more interestingly and effectively. - Instructions for installing Android 4.4 KitKat on your computer
 we can only emulate the android operating system and not completely install it and use it 'thoroughly' and comfortably. this article will use the android version created by android-x86, an unofficial project for developing android installers on computers using intel x86 hardware structure.
we can only emulate the android operating system and not completely install it and use it 'thoroughly' and comfortably. this article will use the android version created by android-x86, an unofficial project for developing android installers on computers using intel x86 hardware structure. - 5 things you need to know about Your Phone on Windows 10
 your phone application was introduced at microsoft build 2018, which helps to screen the phone screen on windows 10.
your phone application was introduced at microsoft build 2018, which helps to screen the phone screen on windows 10. - 14 best Android screen lock apps for your creativity
 the lock screen on android devices is not only aesthetic, but also an important navigation screen, you can use to get straight access to the most used features. please check the android application screen and utility list below if you want to unlock the phone more interesting and effective.
the lock screen on android devices is not only aesthetic, but also an important navigation screen, you can use to get straight access to the most used features. please check the android application screen and utility list below if you want to unlock the phone more interesting and effective. - Will Project Hera merge Android, Chrome and Google Search?
 since sundar pichai became the head of both chrome and android, it has been expected to make breakthroughs for both platforms. one of the latest rumors shows, google is planning to merge three android, chrome and google search platforms into one, with a project called project hera.
since sundar pichai became the head of both chrome and android, it has been expected to make breakthroughs for both platforms. one of the latest rumors shows, google is planning to merge three android, chrome and google search platforms into one, with a project called project hera.










 10 exclusive F-Droid apps are not available on Google Play Store
10 exclusive F-Droid apps are not available on Google Play Store Instructions for installing Android apps on SD card
Instructions for installing Android apps on SD card 5 best Visual Voicemail applications for Android
5 best Visual Voicemail applications for Android Instructions to add text to photos on Android phones
Instructions to add text to photos on Android phones How to set CH Play on Xiaomi phone
How to set CH Play on Xiaomi phone Programming Python on Android device
Programming Python on Android device