How to project a computer screen to a TV with Chromecast
Want to project your computer screen on TV? You can do this with an HDMI cable, but an inconvenience is the location of the computer depends on the length of the cable. However, with Google's Chromecast, you can project any browser tab or the entire computer screen on a TV in just a few simple steps.
- How to fix some errors connecting TV to laptop via HDMI port
This feature is now integrated into Google Chrome, so now you don't need Google Cast extension to do this anymore. However, you can only use Google Chrome, but cannot use other browsers such as Mozilla Firefox or Microsoft Edge.
How to transfer from Chrome
If you only bought Chromecast, you first need to install the Google Home app (Android, iOS) on your phone or tablet and set it up before continuing. To start streaming, click on Chrome's menu on the right of the window and select " Cast " or right-click on the current page and select " Cast ".
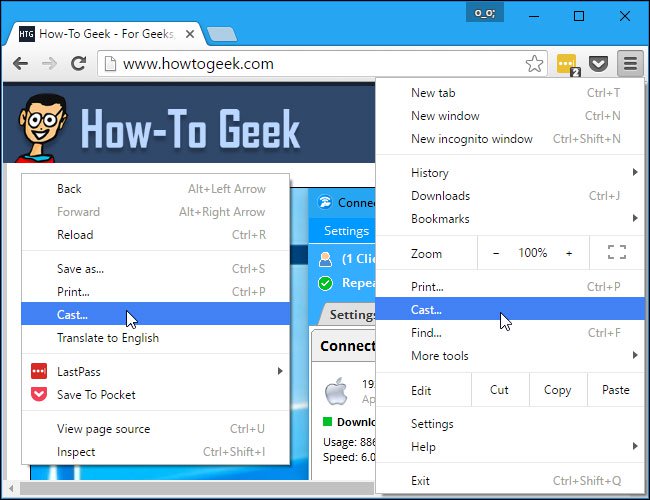
When you first open the Cast dialog, you will see the option " Enable casting to cloud-based services like Google Hangouts " which allows you to switch browser tabs directly to Google Hangouts and other services like Cast for Education, designed. for classroom projectors.
For example, if you have this option turned on and you are making a Google Hangout video call, you can select the " Cast " option in Chrome and the Google Hangouts call will appear as an option on Chromecast devices. Select it to transfer the call to others.
Then a dialog box appears, tick the box on the message and then click on ' OK, Got It ".

A smaller dialog box appears, click the arrow next to ' Cast to ' to select the content you want to share.

When transmitting from websites, you can click on the small drop-down arrow to choose to show only the current tab or the entire computer screen on the TV.

How to project a tab in the browser to the TV
To project a tab on the TV, select " Cast tab " and then click on Chromecast in the list. If not selected, Chromecast will automatically start tab transitions by default. It will automatically detect if you are online. For example, you need to turn on the TV if you are turning on Chromecast via the TV USB port.

When transmitting tabs, you will see a blue " Cast " icon on the left of "X" on the browser tab. To adjust the volume or stop tab transmission, right-click the page and select " Cast " or click the menu button and select " Cast ". The Cast dialog box will reappear, providing volume control and the " Stop " button to stop the transmission.
You can close this dialog box if you want by clicking "X". Chrome will only stop streaming if you close the tab or click the " Stop " button.

How to transfer computer screen to TV
To transfer the computer screen, select " Cast desktop " in the list and then click the Chromecast you want to transfer to. When you want to transfer the entire computer screen, you need to choose exactly what you want to share on the screen and choose to share the audio if you want.

During the screen transfer, you will see a " Chrome Media Router is sharing your screen [and audio] " message at the bottom of the screen. Click " Stop sharing " to stop the transmission. Click on " Hide " to ignore this message. This message will reappear when returning to the Chrome window, allowing you to stop the transmission.

How to transfer a supported website Chromecast
Some sites, such as YouTube and Netflix, support Chromecast. On these websites, you will see a special " cast " icon in the video or audio player. This is similar to how Chromecast works with YouTube, Netflix and other supported apps on Android and iOS devices.

Click on this icon or select the normal " Cast " option in Chrome's menu. If using Chrome's menu, click on the " Select source " icon and select the site from the list. Any specific content on that site, Chrome automatically transmits the web page instead of the browser tab.

How to transfer from a supported website differs from passing a tab in the browser. Chromecast will stream the video, so the performance will be better and run smoother when projecting a tab on the TV. See more articles How to improve video quality when playing via Chromecast to get better viewing quality.

Extension Google Cast
The Google Cast extension is still available for everyone to download, however, it does not provide much functionality, only a one-click tool icon to access Chrome's ' Cast ' feature. Normally you just need to right click on the current page or open the menu to access this situation, exension Google Cast only saves users some operations.
Previously, this extension was the only way to transfer from Chrome. It also provides additional options, such as the ability to fine-tune the video quality and only transmit audio from a specific tab. These options seem to be no longer available.
Google Chromecast is a versatile device with many features and you can do a lot in the browser tab. Plus you can also customize Chromecast with custom wallpaper.
See more:
- 9 things to know about Google Chromecast
- 8 ways to project your phone screen on a television
- How to use Chromecast with iPad, iPhone and Android
You should read it
- How to use Airplay (screen projection) on a Mac
- How to transfer Android games to TV using Chromecast
- Firefox can transfer web content to an external screen
- How to live stream Facebook with OBS Studio software
- Ways to fix black screen errors when live stream on OBS
- Instructions for using X-Mirage project the iPhone and iPad screens on your computer
- How to transfer media from Microsoft Edge to Google Chromecast
- Instructions for projecting the iPhone screen on the computer
May be interested
- How to turn off Chromecast feature in Google Chrome
 streaming videos to a chromecast-enabled device is a relatively handy feature google has on chrome.
streaming videos to a chromecast-enabled device is a relatively handy feature google has on chrome. - Instructions for projecting the iPhone screen on the computer
 airplay feature helps users to project iphone screen to mac or apple tv computer. so how to show or project an iphone screen on a windows computer or laptop?
airplay feature helps users to project iphone screen to mac or apple tv computer. so how to show or project an iphone screen on a windows computer or laptop? - How to turn on and turn off notifications from Chromecast on Android
 google chromecast is a great development platform, but this google home companion app gets a lot of annoying updating requests for users. in this article, we will show you how to customize chromecast notifications on android.
google chromecast is a great development platform, but this google home companion app gets a lot of annoying updating requests for users. in this article, we will show you how to customize chromecast notifications on android. - How to Connect PC to TV Without Wires
 today's tipsmake will show you how to connect your windows pc to your tv without cables. if you have a smart tv with built-in chromecast or miracast (most modern tvs, but not from apple), you can usually mirror the content of your pc screen to the tv. if your tv doesn't support chromecast or miracast but has the ability to connect to a wi-fi network, you can use a streaming device like a roku or a standalone chromecast to establish a connection between your tv and pc.
today's tipsmake will show you how to connect your windows pc to your tv without cables. if you have a smart tv with built-in chromecast or miracast (most modern tvs, but not from apple), you can usually mirror the content of your pc screen to the tv. if your tv doesn't support chromecast or miracast but has the ability to connect to a wi-fi network, you can use a streaming device like a roku or a standalone chromecast to establish a connection between your tv and pc. - How to disable/enable Chromecast play controls in Google Chrome
 the chromecast media playback control key is displayed by default next to the user profile picture in the top right corner of the chrome browser window.
the chromecast media playback control key is displayed by default next to the user profile picture in the top right corner of the chrome browser window. - How to play games with the new Google Chromecast
 if you own the new google chromecast, you can use it to enjoy all kinds of videos and music from the web on tv. but one of the most overlooked features is using chromecast to play games.
if you own the new google chromecast, you can use it to enjoy all kinds of videos and music from the web on tv. but one of the most overlooked features is using chromecast to play games. - How to transfer media from Microsoft Edge to Google Chromecast
 one of the interesting features that this version includes is the ability to stream or stream media to google chromecast. this allows you to send media from the browser to the second screen.
one of the interesting features that this version includes is the ability to stream or stream media to google chromecast. this allows you to send media from the browser to the second screen. - Opera browser adds support for Chromecast
 on its blog site, opera has announced a new upgrade to the developer browser version. the top feature in this upgrade is google's chromecast support, which means you don't need to use chrome to send youtube videos to the tv anymore.
on its blog site, opera has announced a new upgrade to the developer browser version. the top feature in this upgrade is google's chromecast support, which means you don't need to use chrome to send youtube videos to the tv anymore. - How to use Airplay (screen projection) on a Mac
 thanks to airplay technology, mac users can easily wirelessly stream (project) the device's screen to discrete screens such as apple tv, certain smart tv models, or devices. the other device is running the airplay receiver software. so how to use this technology?
thanks to airplay technology, mac users can easily wirelessly stream (project) the device's screen to discrete screens such as apple tv, certain smart tv models, or devices. the other device is running the airplay receiver software. so how to use this technology? - How to play videos from Android to TV via Chromecast using VLC
 vlc 3.0 new version has added feature to play videos from android device to tv via chromecast.
vlc 3.0 new version has added feature to play videos from android device to tv via chromecast.










 Find smartphones, laptops lost accurately and effectively with Prey application
Find smartphones, laptops lost accurately and effectively with Prey application The best free anonymous proxy servers
The best free anonymous proxy servers How to recharge scratch cards by taking photos on My Viettel
How to recharge scratch cards by taking photos on My Viettel How to download and install Vietnamese fonts for computers
How to download and install Vietnamese fonts for computers How to backup and restore applications on iPhone
How to backup and restore applications on iPhone Instructions for checking genuine Samsung phones
Instructions for checking genuine Samsung phones