How to use Google Assistant in IoT projects
In this article, TipsMake.com will guide you through the basic steps needed to integrate Google Assistant into an IoT project.
Currently, Google Assistant is available with phones, speakers, cars and wearable devices. But after following these steps, you can also configure Google Assistant with unmanned aircraft, sensors, smart lights and many other devices.
For the project you selected, visit the developer website (link: https://developers.google.com/) and log in with your Google Play Developer account. You have to pay a one-time registration fee of $ 25 (580,000 VND) to become a Google developer. In the product search menu, select ' Actions on Smart Home '.
Combine Google Assistant in IoT projects
- Step 1: Create a smart indoor action
- Step 2: Handle your smart home intentions
- Step 3: Perform the required synchronization
- Step 4: Deploy report status
- Step 5: Check and send action
Step 1: Create a smart indoor action
The first step, you need to define an appropriate action that users can issue voice commands. In Google's words, an action defines support for the user request (expressed in the form of an intention) and the corresponding completion to fulfill the request.
For example, 'light up' or 'unmanned aircraft control' are some examples that can form actions.
To find the code for action, you can use the example from start to finish or create your own project in the Actions control window (reference link: https://console.actions.google.com/?pli = 1).

Note : You must use the Developer account.
At Google Developers website, you can find many sample actions like 'handling user inputs' ( handling user inputs ) or 'simple responses' ( simple responses ). They can be entered into the Actions panel for smart houses.

The end to end examples are also available as GitHub repositories (link: https://github.com/actions-on-google). Make sure you have a public oAuth 2.0 server to link your account.

Step 2: Handle your smart home intentions
After creating a smart home action and completing them on the dashboard, the next step is to try and capture the user's intent in programming languages like Python. This includes providing implementation and returning error requests.
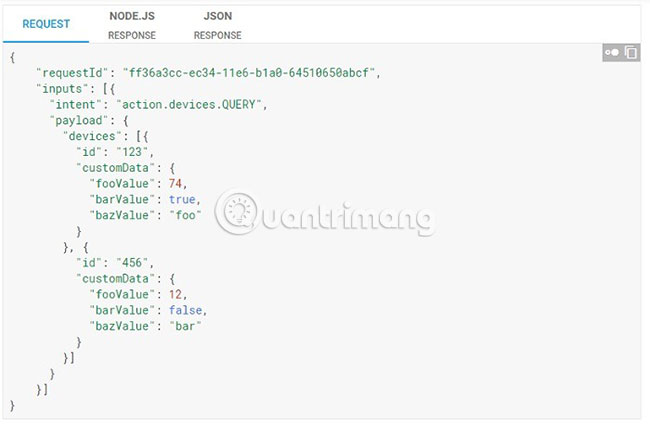
Some of the error responses may include: authExpired (meaning expired login information) and devicePackline (meaning the target is inaccessible and timeout).
Finally, implementation will minimize any delay between Google Assistant and the cloud API for the project.
Step 3: Perform the required synchronization
After creating smart home actions and testing for all possible intentions, you must synchronize your device with any Google user ID. For this, a specific sync request will be sent. Once completed, users can sync their Google account directly in any of the following situations:
- Add a new device
- Delete an existing device
- Rename an existing device
- Change device location
- Implementing a feature or feature on the new device
Step 4: Deploy report status
One of the most important features of integrating Google Assistant with IoT devices is the implementation of reporting status. This is useful when Google Assistant can directly look up user status on the network for the device. In this way, it does not have to re-query to determine the action process, so there is no delay between the request and the user's execution.
A user report status can be viewed directly in the 'Home Graph', available at the console window.

Step 5: Check and send action
From the Actions panel, you must check your actions with an available emulator right there. After completing the tests, you can send the action to integrate eventually with the IoT device.

In addition to the standard five steps discussed here, there may be additional steps to integrate two touch elements and voice. By building exactly one action and testing it, you can create a smart device with Google Assistant.
Have you tried using Google Assistant with IoT projects? If yes, share your experience in the comment section below!
Hope you are succesful.
You should read it
- Google announces the new Google Assistant with incredible speed
- The words of 'hegemony' of Google Assistant
- Finally the virtual assistant Google Assistant also officially launched on May 6, after the release of the trial version
- How to return to Google Now virtual assistant On Tap on Android
- Steps to install Google Assistant on Windows computer
- Is Google Assistant or Cortana a better virtual assistant?
- How to delete Google Assistant history on Android
- How to turn off the Hey Google command on Google Assistant
May be interested
- How to turn off the Hey Google command on Google Assistant
 on some smartphones, google adds a quick phrases section so that users can give faster commands for the task they are doing on the phone, instead of having to say hey google and then the command to execute.
on some smartphones, google adds a quick phrases section so that users can give faster commands for the task they are doing on the phone, instead of having to say hey google and then the command to execute. - How to delete Google Assistant history on Android
 because you can't guarantee what google can do with your personal information, deleting your google assistant history is a safe way to protect it. and here is how.
because you can't guarantee what google can do with your personal information, deleting your google assistant history is a safe way to protect it. and here is how. - How to use the virtual assistant Google Assistant Vietnamese on Android
 google assistant is a smart feature, a new virtual assistant, developed by google with many useful features. however, the drawback is that this application currently only supports two new products launched by google, pixel and pixel xl.
google assistant is a smart feature, a new virtual assistant, developed by google with many useful features. however, the drawback is that this application currently only supports two new products launched by google, pixel and pixel xl. - Google I / O 2018: Google introduces a host of new features related to Android P, Assistant Assistant, Gmail
 at this year's google i / o developer conference, google accentuates ai, the important role of google assistant in its ecosystem and the first look at the new android p version for developers. .
at this year's google i / o developer conference, google accentuates ai, the important role of google assistant in its ecosystem and the first look at the new android p version for developers. . - What can Google Photos Assistant do for you?
 are you using google photos on your phone? did you know all of its useful features? one of the best features it offers is google photos assistant, an integrated virtual assistant, that helps with all application features and keeps track of your memory. this is all that google photos assistant can do for you.
are you using google photos on your phone? did you know all of its useful features? one of the best features it offers is google photos assistant, an integrated virtual assistant, that helps with all application features and keeps track of your memory. this is all that google photos assistant can do for you. - Instructions for installing Google Vietnamese virtual assistant on iPhone
 virtual assistant google assistant has officially supported vietnamese for users to chat and ... errands, you can open tasks by ordering google virtual assistant in vietnamese on iphone.
virtual assistant google assistant has officially supported vietnamese for users to chat and ... errands, you can open tasks by ordering google virtual assistant in vietnamese on iphone. - Google Assistant can now speak and sing like male singer John Legend!
 as we know, the voice of the famous r&b singer john legend was chosen by google as the voice option for the virtual assistant google assistant last year. and now, the mountain view giant's smart assistant is ready to give users melodious verses as done by john legend himself with flesh and skin.
as we know, the voice of the famous r&b singer john legend was chosen by google as the voice option for the virtual assistant google assistant last year. and now, the mountain view giant's smart assistant is ready to give users melodious verses as done by john legend himself with flesh and skin. - 8 utilities that you can do with virtual assistant Google Assistant
 google assistant is the new virtual assistant feature for android phones since mashmallow and above. the following article can give you 8 utilities that users can do with the virtual assistant google assistant.
google assistant is the new virtual assistant feature for android phones since mashmallow and above. the following article can give you 8 utilities that users can do with the virtual assistant google assistant. - How to set up and use Routines in Google Assistant
 google notice assistant will have the routines feature that allows users to perform many different actions with a single phrase. routines can be understood as everyday tasks. routines are now available on devices, and this is the way to use them.
google notice assistant will have the routines feature that allows users to perform many different actions with a single phrase. routines can be understood as everyday tasks. routines are now available on devices, and this is the way to use them. - How to enable Guest Mode for the Google Assistant virtual assistant
 one of the advantages of smart speaker systems that support google assistant is that they can provide a variety of information and personalized data for specific users when required.
one of the advantages of smart speaker systems that support google assistant is that they can provide a variety of information and personalized data for specific users when required.










 How to turn plain text into a powerful task management system with TaskPaper
How to turn plain text into a powerful task management system with TaskPaper Short link guide on UrlHum
Short link guide on UrlHum How to use Xpotify to listen to Spotify music on Windows 10
How to use Xpotify to listen to Spotify music on Windows 10 How to use TV 24 hours watching TV and radio on Windows 10
How to use TV 24 hours watching TV and radio on Windows 10 How to view multiple applications and tab side by side on a Chromebook
How to view multiple applications and tab side by side on a Chromebook 5 notable alternatives for Evernote
5 notable alternatives for Evernote