The fastest way to clean your computer on Windows 10
Solving this problem is not as difficult as you think, no need to install additional software, even on Windows can do it. Refer to the article below to quickly reclaim more space for your hard drive now!
Clean the trash
A simple but unknown thing: When you delete folders, files, pictures, . on your PC. In fact, they will not be deleted immediately, but instead will be moved to the Trash. The recycle bin stores files so you can restore the files you need or accidentally delete them. But if you are sure you need more free space, do the Trash.
Open Recycle Bin on the Desktop.

At the top menu bar, point to Recycle Bin Tools and select Empty Recycle Bin . Now all files in the trash will be deleted permanently.

Disk cleanup
Windows has a disk cleaning utility called Disk Cleanup, which can help you clean up space by removing unnecessary files including temporary internet files, system error files and even Windows installations. Earlier left on the machine.
You can find Disk Cleanup using the search tool on the Taskbar.

The main interface displays the types of files you can delete from your computer. Check the file types you want to delete or take up a lot of space, then click OK .
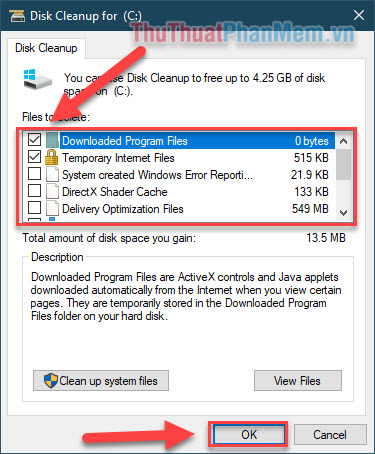
If you want to delete files on an old Windows system (possibly up to several Gb), choose Clean up system files .

Delete temporary files and download them
You can delete temporary files without running Disk Cleanup, along with downloaded files that you no longer need.
Enter Storage settings in the search bar and open this setting.

Select This PC or this is the drive you are using.

Continue to open Temporary files .

Select the types of files you want to delete, and then click Remove files .

Set to automatically free up space
You can set your computer to automatically delete these files using the Storage Sense feature. Still in the Storage Settings window, pay attention to the Change how we free up space automatically line .

Here you can set a deadline to delete temporary files and in download folders.
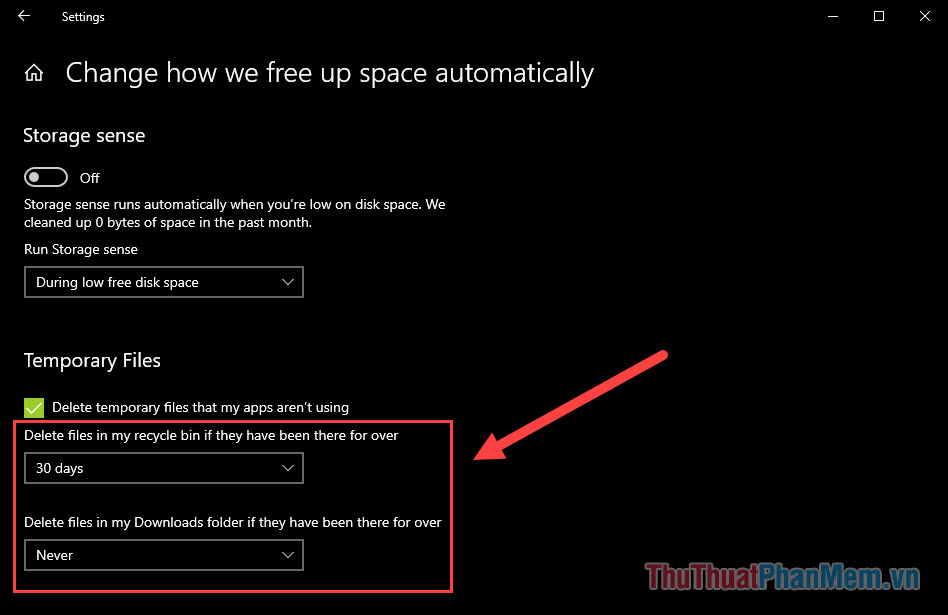
Once set up, remember to turn on Storage sense so that the computer will schedule it automatically.

Uninstall unnecessary software
There will come a time when you realize that there are software on your PC that you never use and are taking up a lot of hard drive space. Get rid of them now!
Enter Add or remove programs in the search box and open this setting.

Select the software you want to delete and click Uninstall .

Use cloud storage
Cloud storage is a great way to save your hard drive space. Cloud storage services now offer you ample storage with a very affordable price. Or, you can use it for free with around 5 to 10 Gb depending on the service provided. Refer to the article Top 5 best cloud storage services to learn more!

The above are ways to help you quickly free up space on a Windows computer. Good luck!
You should read it
- Guide to clean up Windows 10 computer junk to increase capacity and speed up the computer
- 10 tasks to clean up your Windows computer should not be ignored
- How to automatically clean junk on Windows 10 computers
- How to Clean Your Computer System
- Clean junk computer Windows 10, Windows 7 most effectively
- How to clean up Windows 10 according to the timetable
- Automatically 'clean up' the Recycle Bin on Windows 10
- How to use CCleaner software to clean up computer trash effectively
May be interested
- How to use CCleaner software to clean up computer trash effectively
 ccleaner is a popular garbage cleaning application on windows pc. computer garbage can be cookies, caches, registry keys left behind by uninstalled software, unused applications, temporary files, files left after the software is deleted. ccleaner has enough functionality to clean up such computer trash.
ccleaner is a popular garbage cleaning application on windows pc. computer garbage can be cookies, caches, registry keys left behind by uninstalled software, unused applications, temporary files, files left after the software is deleted. ccleaner has enough functionality to clean up such computer trash. - The easiest way to clean a room
 if you want your house to be clean and beautiful, you need to know how to clean your room properly. below are the easiest ways to clean your house for lazy people.
if you want your house to be clean and beautiful, you need to know how to clean your room properly. below are the easiest ways to clean your house for lazy people. - 8 things to do when cleaning the computer
 the computer cleaning - the product that has become 'separate' is a small joy, helping you relax. however, cleaning the computer also needs to know how.
the computer cleaning - the product that has become 'separate' is a small joy, helping you relax. however, cleaning the computer also needs to know how. - Delete junk files and clean up your Windows 10 computer
 delete junk files and clean up windows 10 computers. after a period of use surely our hard drive capacity will be less. this will make your computer work slowly, lack of storage space. thank you for sharing.
delete junk files and clean up windows 10 computers. after a period of use surely our hard drive capacity will be less. this will make your computer work slowly, lack of storage space. thank you for sharing. - How to Clean Windows in 10 Minutes That Anyone Can Do
 getting your pc back to good shape doesn't have to take all day. with just a few quick steps, you can have your pc running like the day you bought it.
getting your pc back to good shape doesn't have to take all day. with just a few quick steps, you can have your pc running like the day you bought it. - How to recover 30 GB of storage after Windows 10 Fall Creators Update
 after updating to windows 10 fall creators, the computer will be occupied with a large amount of storage from the leftover unprocessed files. and you can easily clean up your computer quickly.
after updating to windows 10 fall creators, the computer will be occupied with a large amount of storage from the leftover unprocessed files. and you can easily clean up your computer quickly. - Cleaning: An effective way to help your computer 'live' more
 like our bodies, homes, cars ... personal computers also need to be cleaned regularly to make things work smoother and more durable. the following are simple tips to help a computer be 'longer'.
like our bodies, homes, cars ... personal computers also need to be cleaned regularly to make things work smoother and more durable. the following are simple tips to help a computer be 'longer'. - 6 Important Steps to Take After a 'Clean' Install of Windows 11
 a clean install of windows is a great way to keep your computer running fast. however, every time you do this, some important features are reset to microsoft defaults—including some that could lock you out forever.
a clean install of windows is a great way to keep your computer running fast. however, every time you do this, some important features are reset to microsoft defaults—including some that could lock you out forever. - How to perform Clean Boot on Windows 11
 clean boot on windows 11 can help you fix everything from a slow computer to any specific program that suddenly crashes.
clean boot on windows 11 can help you fix everything from a slow computer to any specific program that suddenly crashes. - Download Total PC Cleaner - a tool to help clean junk files and optimize Windows 10 without harming your computer, for free
 total pc cleaner is a uwp application for windows 10 that helps clean up junk files on your computer and optimize system performance. this application is completely free, easy to use and without ads.
total pc cleaner is a uwp application for windows 10 that helps clean up junk files on your computer and optimize system performance. this application is completely free, easy to use and without ads.










 How to make the computer wallpaper constantly changing on Win 10
How to make the computer wallpaper constantly changing on Win 10 How to enable / disable network location indexing in Photos app on Windows 10
How to enable / disable network location indexing in Photos app on Windows 10 Microsoft is about to eliminate one of the most useful features of Windows
Microsoft is about to eliminate one of the most useful features of Windows How to change what Alt + Tab shows in Windows 10
How to change what Alt + Tab shows in Windows 10 Install Windows 10 with a super fast USB in just a few simple steps
Install Windows 10 with a super fast USB in just a few simple steps How to use 2 monitors on Windows 10
How to use 2 monitors on Windows 10