How to change what Alt + Tab shows in Windows 10
You can press the keys Alt+ Tabor Ctrl+ Alt+ Tabto switch between applications and websites are opened in Windows 10.
New Alt + Tab feature for Insider users
Starting with Windows 10 build 20161, all open tabs in Microsoft Edge will begin to appear in Alt + Tab , not just working in each browser window.
If you want fewer tabs or experience the classic Alt + Tab , Microsoft has added some settings for you in Settings> System> Multitasking . You can configure Alt + Tab to display only the last 3 or 5 tabs, or select " Open windows only " to turn off this feature completely.
This Alt + Tab feature is currently being implemented for a subset of Insider users in the Dev Channel and requires a Canary or Microsoft Edge build (version 83.0.475.0 or higher).
This tutorial will show you how to change what appears when you press Alt+ Tabto switch between open apps and websites in Windows 10.
Change the content displayed in Alt + Tab via Settings
1. Open Settings and click on the System icon .
2. Click Multitasking on the left.
3. In Alt + Tab on the right, select an option below you want in the Pressing Alt + Tab shows drop-down menu :
- Open windows and all tabs in Edge ( Open all windows and all tabs in Edge ) (default)
- Open windows and 5 most recent tabs in Edge ( Open the most recent windows and 5 tabs in Edge )
- Open windows and 3 most recent tabs in Edge ( Open windows and the 3 most recent tabs in Edge )
- Open windows only ( only open )
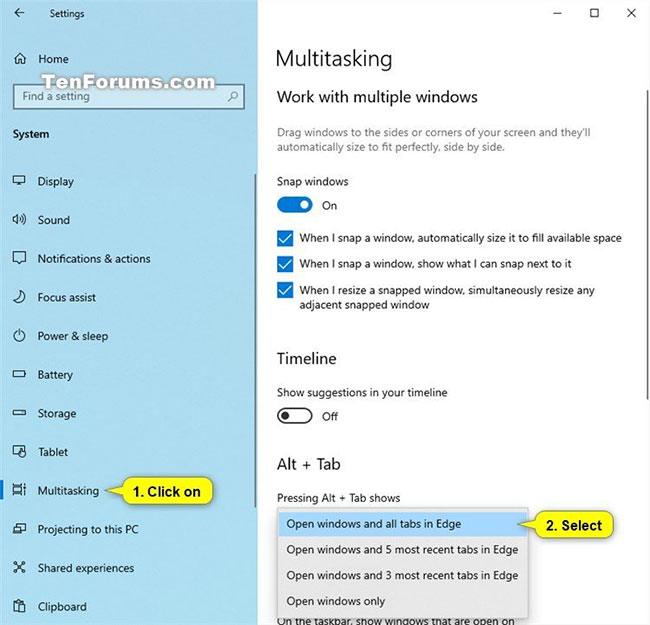 Select an option in the Pressing Alt + Tab shows drop-down menu
Select an option in the Pressing Alt + Tab shows drop-down menu 4. You can now close Settings if desired.
You should read it
- Quickly launch applications on the desktop with a shortcut
- How does Windows stop adding '- Shortcut' to the file name Shortcut?
- 10 priceless shortcuts for computer users
- How to convert speakers with a shortcut on Windows 10
- Show Desktop shortcut, minimize all windows on Windows
- What is a shortcut? How to create a Shortcut on Windows
- Shortcut switch Sheet in Excel
- Some shortcuts of Windows 7 may be unknown
May be interested
- 9 websites to watch TV shows, free online TV shows
 today, you don't need a tv or cable tv package to enjoy your favorite tv shows. there are many websites online that offer free online tv shows, which are always up to date with the most popular programs.
today, you don't need a tv or cable tv package to enjoy your favorite tv shows. there are many websites online that offer free online tv shows, which are always up to date with the most popular programs. - Fix can not change static IP, fix can not change DNS on Windows 10
 some users experience the error of being unable to change static ip and dns on their windows 10 machine. in this article, tipsmake will introduce you to some solutions that you can try to fix the above problem.
some users experience the error of being unable to change static ip and dns on their windows 10 machine. in this article, tipsmake will introduce you to some solutions that you can try to fix the above problem. - Instructions for changing Windows 10 wallpaper timer
 there are a lot of people who like to automatically change the background image with the selected images on the computer. so how can i set the automatic timer to switch wallpaper on windows 10
there are a lot of people who like to automatically change the background image with the selected images on the computer. so how can i set the automatic timer to switch wallpaper on windows 10 - How to change time, date and month in Windows 10?
 many users are still not familiar with the operation on windows 10, such as changing the system date and time on win 10. below, tipsmake.com will guide you to change the date and time on windows 10 to the time you want. like fixing windows 10 error showing wrong date and time.
many users are still not familiar with the operation on windows 10, such as changing the system date and time on win 10. below, tipsmake.com will guide you to change the date and time on windows 10 to the time you want. like fixing windows 10 error showing wrong date and time. - How to change the function of the Fn key on Windows 10 and 11
 the function keys at the top of the keyboard act as shortcuts to control some hardware features. for instance, if you want to enable a backlit keyboard, they allow you to do so by pressing a single key without having to do the same thing through windows.
the function keys at the top of the keyboard act as shortcuts to control some hardware features. for instance, if you want to enable a backlit keyboard, they allow you to do so by pressing a single key without having to do the same thing through windows. - 9 ways to change the theme on Windows 11
 windows has built-in support for themes in custom settings. while microsoft doesn't officially create any new themes like it used to, there are plenty of options available on the microsoft store. if you are not satisfied with them, you can also try third-party themes.
windows has built-in support for themes in custom settings. while microsoft doesn't officially create any new themes like it used to, there are plenty of options available on the microsoft store. if you are not satisfied with them, you can also try third-party themes. - Steps to change the Windows 11 theme so that the computer has a new and more beautiful interface
 windows 11 brings a completely new and unique interface, and also allows you to change the theme as you like. here's how to change the windows 11 theme.
windows 11 brings a completely new and unique interface, and also allows you to change the theme as you like. here's how to change the windows 11 theme. - Instructions for changing Windows desktop wallpaper
 each version of windows in principle has a way to change the same computer wallpaper. however, for older versions, you can only change one wallpaper on the desktop and for newer versions such as windows 7 and above, you can change multiple wallpapers at once, the wallpaper this will automatically change alternately right on the desktop.
each version of windows in principle has a way to change the same computer wallpaper. however, for older versions, you can only change one wallpaper on the desktop and for newer versions such as windows 7 and above, you can change multiple wallpapers at once, the wallpaper this will automatically change alternately right on the desktop. - How to change username in Windows 11
 are you tired of using the same username for a long time? you were assigned a random username when you created your account, but now you want to add a personal touch?
are you tired of using the same username for a long time? you were assigned a random username when you created your account, but now you want to add a personal touch? - How to change the default Windows 10 font
 if you are bored with the default font on windows 10, and you want to change to use a different font but do not know how to do it. on windows 10, changing fonts is a bit complicated. so how to change the default font on windows 10, please refer to the following article of network administrator.
if you are bored with the default font on windows 10, and you want to change to use a different font but do not know how to do it. on windows 10, changing fonts is a bit complicated. so how to change the default font on windows 10, please refer to the following article of network administrator.










 Install Windows 10 with a super fast USB in just a few simple steps
Install Windows 10 with a super fast USB in just a few simple steps How to use 2 monitors on Windows 10
How to use 2 monitors on Windows 10 How to retrieve VPN passwords saved on Windows 10
How to retrieve VPN passwords saved on Windows 10 How to turn on Bluetooth on Win 10
How to turn on Bluetooth on Win 10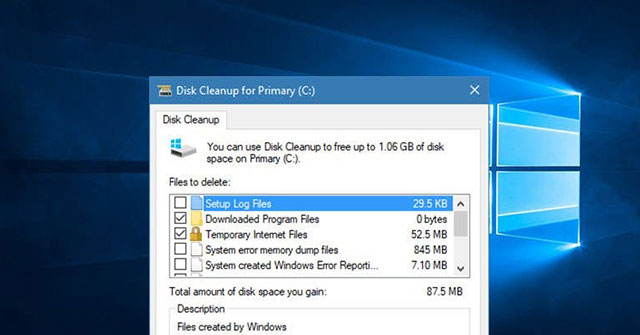 How to delete a system restore point in Windows 10
How to delete a system restore point in Windows 10 How to set the default drag and drop file behavior on Windows 10
How to set the default drag and drop file behavior on Windows 10