8 things to remember before performing a clean install of Windows
Have you ever been in a situation where you needed to do a clean install of Windows on your PC? If you are one of the lucky users who have not been in that situation, there is no guarantee that in the future you will not have to. This is why it's so important to know what comes with a clean install of Windows on your PC.
This article will explain all the important aspects of a clean install of Windows, as well as what you should do and keep in mind before starting with a fresh copy of Windows.
1. A clean install can fix a lot of problems
A clean install of Windows is like solving many problems with one solution. If your PC has been infected with malware, viruses, or other threats, a clean install of Windows will most likely be the last resort to get things back on track.
Even if you don't have much trouble, starting with a fresh copy of Windows helps when you have a lot of unnecessary files, browser extensions, and incompatible programs that you don't have the time and patience to remove individually. After a fresh install of Windows, you may see an increase in your PC's performance.
Sometimes, it's simply not possible to solve some problems, including faulty drivers, hardware conflicts, or system errors. And while you should always look for solutions specific to a particular problem, starting with a fresh copy of Windows can solve many problems you wouldn't see, thus preventing your PC from slowing down over time.
2. Clean install erases all data on PC
A clean install means that your Windows PC will return to the same state it was in when you first turned it on. All applications, settings, files, folders, and anything you have changed while using your PC will be removed from the system.
Again, you'll need to create an account on your PC, and if it's Windows 11, an Internet connection is required during the installation process. You can learn how to bypass the Internet connection requirement during Windows 11 setup.
3. Please backup your data before starting
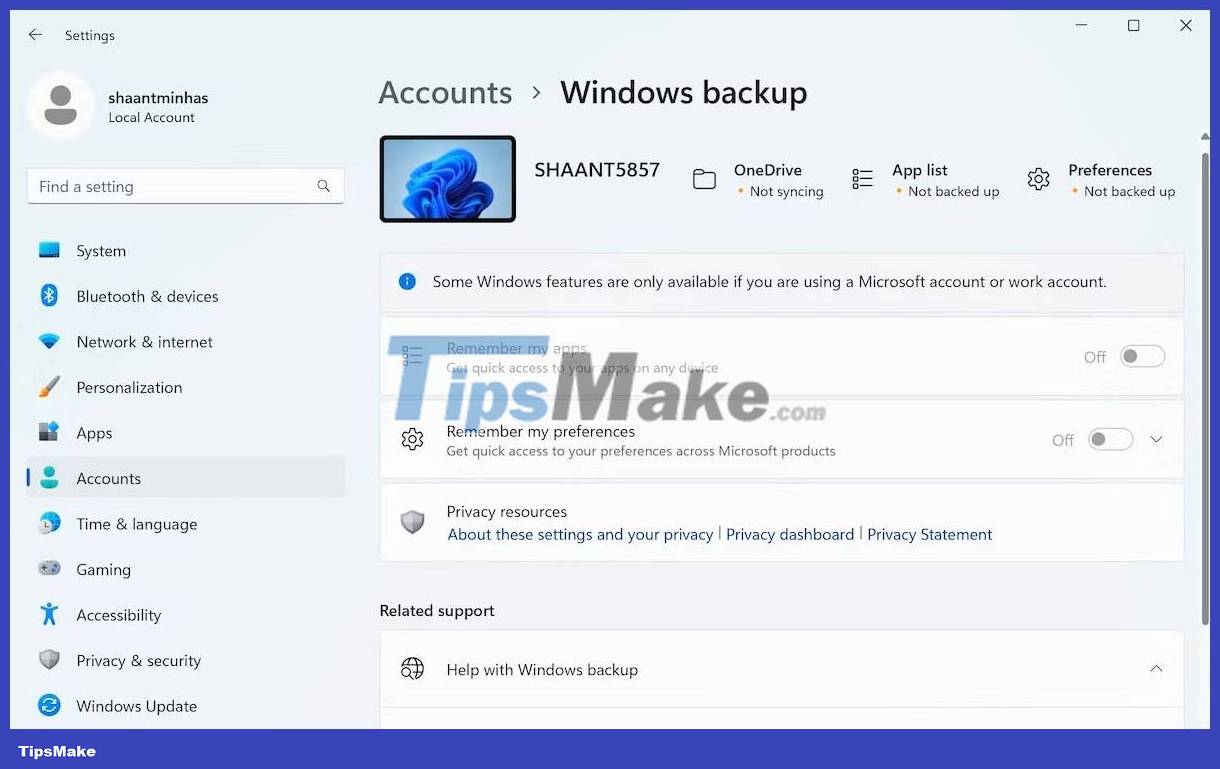 8 things to remember before performing a clean install of Windows Picture 1
8 things to remember before performing a clean install of Windows Picture 1
Before doing a clean install of Windows, you should back up all your important data so that you can restore them after the installation is complete. By backing up all your important files and folders, you ensure immediate access to those important files after a clean install.
If you're using Windows 10, you should check out our guide to backing up Windows 10 data to learn how to prevent data loss. You can also create a full backup on your Windows 11 PC so your data remains available after a clean install of the operating system.
4. You will need to boot from USB
 8 things to remember before performing a clean install of Windows Picture 2
8 things to remember before performing a clean install of Windows Picture 2
Installing Windows directly through the Windows setup program is an easy way to upgrade or replace your current operating system with a new one. However, direct installation is not reliable and may not work if your system is infected with malware or corrupted.
To ensure a smooth installation, you should always boot from a USB or CD/DVD.
5. Remember to select the correct version of Windows during setup
When you decide to start with a new version of Windows, choosing the right version of Windows is one of the many important things you need to remember. If you're using Windows 11 Home and decide to reinstall, you'll need to select Windows 11 Home again during setup.
If you do not select the correct running version, your system will not recognize it and will ask for an activation key that you do not have for that particular version of Windows.
6. Make sure your copy of Windows is activated
 8 things to remember before performing a clean install of Windows Picture 3
8 things to remember before performing a clean install of Windows Picture 3
If Windows is activated on your PC and your Microsoft account is associated with a license key, it will be easier to reactivate Windows later. Before doing a clean install of Windows, be sure to check the Windows activation status from the Settings app.
7. Know which interfaces your system supports
Windows 11, 10, 8/8.1, 7 and 64-bit Vista all require a UEFI-based system to boot from a GUID Partition Table (GPT) drive. If your system has a BIOS interface running any of the above operating systems, you will need to convert the partition type to Master Boot Record (MBR).
If your system detects an incompatibility, you will receive an error message saying "Windows cannot be installed to this disk. The selected disk is of the GPT partition style" during Windows installation. This error message suggests that you need to change the drive partition type from GPT to MBR. You can switch to MBR during installation as well as before performing a clean install of Windows. Also, check out the comparison between MBR and GPT to see which one to use.
8. Reinstall drivers and programs after installation is complete
 8 things to remember before performing a clean install of Windows Picture 4
8 things to remember before performing a clean install of Windows Picture 4
After completing the Windows installation, things may not work right away. For example, the keyboard may not work after a clean install of Windows. In such cases, you should reinstall your driver and install everything you see on the Windows Update page in the Settings app.
You should read it
- How to perform a clean install of macOS 10.15 Catalina
- How to use Clean Master to clean up, speed up Windows
- How to implement Clean Boot on Windows 10/8/7
- Clean command in Windows
- Cleaning: An effective way to help your computer 'live' more
- 7 simple steps to make your laptop as clean as new
- How to clean up Windows 10 according to the timetable
- Automatically 'clean up' the Recycle Bin on Windows 10
- Install Win 10 for Android tablet
- Tips to install Windows 7 help save up to US $ 100
- Common cleaning methods
- How to automatically clean junk on Windows 10 computers
May be interested

How to enable Dynamic Lighting on Windows 11

Fix Split Screen feature not working on Windows

How to disable the notification area in Windows 10

How to apply Local Group Policy to specific user accounts in Windows 10/11

How to fix 'Speech Recognition Could Not Start' error on Windows

How to fix Snap Layouts not working in Windows 11




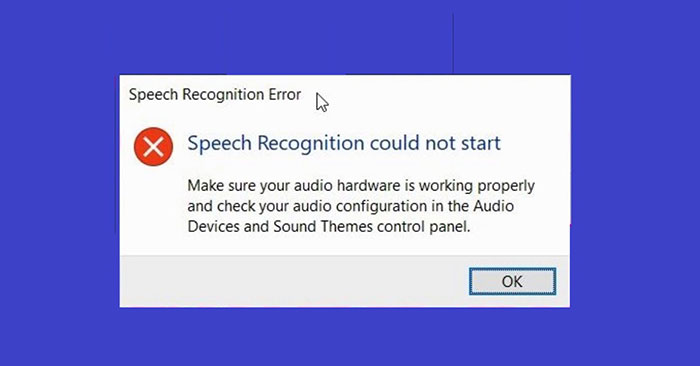

 How to implement Clean Boot on Windows 10/8/7
How to implement Clean Boot on Windows 10/8/7 How to Clean Up a Slow Performing Computer
How to Clean Up a Slow Performing Computer How to perform a clean install of macOS 10.15 Catalina
How to perform a clean install of macOS 10.15 Catalina 9 things to do before updating to Windows 11
9 things to do before updating to Windows 11 How is Windows Safe Mode and Clean Boot different?
How is Windows Safe Mode and Clean Boot different? How to use Clean Master to clean up, speed up Windows
How to use Clean Master to clean up, speed up Windows