The computer cannot record the screen, how to fix it?
The computer can't record the screen so you can't record the data you need? TipsMake has a solution to help you fix the error.
Recording a computer screen is a fairly familiar operation for computer users. This is a quite effective method for us to record operations taking place on the screen. But what if the computer cannot record the screen ? No need to worry too much if you are facing this situation. The article below will reveal to you a few tricks to overcome this situation effectively and quickly.
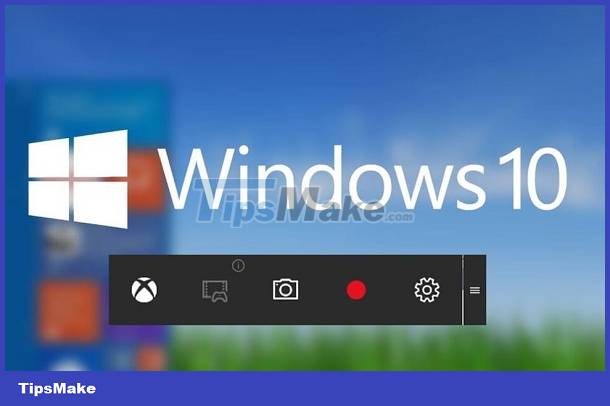
Why can't the computer record the screen?
In fact, recording the screen on a computer is very easy to do. However, if you encounter the error of not being able to record the Windows 10 screen, it is most likely due to some of the following problems.
1: You haven't done it properly
Currently there are many ways for us to record computer screens. And of course, the computer will not be able to record the screen if you do not do it properly.
2: Your computer is too weak
Running multiple tasks and recording the screen at the same time will not be possible if the computer is too weak. This is because components such as CPU, VGA, RAM are not strong enough to handle heavy tasks.
3: The screen recording software has problems
Currently there are many screen recording software. Sometimes it's because we haven't updated these software for too long. This may also cause the error of not being able to record the screen in Windows 11.
4: The computer's operating system is corrupted
When the computer's operating system fails, it will lead to many problems. One of them is that the computer cannot record the screen.

Ways to handle when your laptop cannot record the screen
First, please review whether your screen recording operation is correct or not. If you are not very confident about your operations, please refer to the methods below!
Use Xbox game bar to record screen
- Step 1 : Press the Windows + G key combination to open the Xbox game bar
- Step 2 : At the capture toolbar , click on the 3rd icon to start recording the screen. When you finish recording, click on the square icon at the old location to stop recording the screen.

- Step 3 : To review the screen video you just recorded. Please access the link C:UsersAdminVideosCaptures . Or you can also click directly on the videos folder and select pictures . This is the simplest and easiest way to record a Windows 10 computer screen. For those who are looking to record Windows 11 screen, you can also apply this method.
Use a computer screen recording app
There are many apps where we can record our computer screen. Among them, OBS studio software is trusted and used by many people. Below is how to perform screen recording with the software.
- Step 1 : Access the link https://obsproject.com/ to download and install OBS software to your device.
- Step 2 : Open OBS software on your computer. Then right-click on sources and select add and select display capture .

- Step 3 : Select the screen you want to record if you are using multiple screens at the same time. Then click ok .

- Step 4 : Start recording by clicking on start recording . To end recording, click on stop recording .

To review the video you just recorded. Please access the default path of the software C:UsersPCVideos .
In case you have followed the instructions exactly but still cannot record the computer screen. Try checking and upgrading your computer to see if it works. You should also check your computer's operating system software. If necessary, you can reinstall Windows to quickly fix the error.
Above is information related to the computer not being able to record the screen. Hope this information can help you.
You should read it
- 3 The fastest way to record video on your computer
- Steps to record screen with VLC Media Player
- Steps to record screen in Anydesk
- How to turn the computer screen
- Computer Tips : How to record Windows 11 screen video with Xbox Game Bar
- How to record iPhone screen video, How to record iPhone screen with sound
- Record screen with VLC Player software
- How to project an Android screen on a computer
May be interested
- Steps to record screen with VLC Media Player
 in addition to the ability to play video, vlc media player also has the ability to record the computer screen, although it is not a dedicated computer screen recording software, the quality of the movie after being recorded is still highly appreciated.
in addition to the ability to play video, vlc media player also has the ability to record the computer screen, although it is not a dedicated computer screen recording software, the quality of the movie after being recorded is still highly appreciated. - How to use FastStone Capture to record computer and laptop screens
 with faststone capture, recording your computer screen is simpler and more effective than ever. this software offers many powerful features, including how to capture your computer screen and add annotations and effects to meet your needs. let's learn how to use faststone capture to record laptop screen video.
with faststone capture, recording your computer screen is simpler and more effective than ever. this software offers many powerful features, including how to capture your computer screen and add annotations and effects to meet your needs. let's learn how to use faststone capture to record laptop screen video. - How to record Windows 10 screen with sound, without installing software
 recording screen video is simple, but to record video with sound or your voice, not everyone knows how to handle it. this article will help you using windows 10 understand how to do it. record windows 10 computer screen with sound.
recording screen video is simple, but to record video with sound or your voice, not everyone knows how to handle it. this article will help you using windows 10 understand how to do it. record windows 10 computer screen with sound. - Steps to record screen in Anydesk
 anydesk allows you to remotely access another windows, mac, iphone or android device from any location as long as both devices have anydesk installed. another feature of the program is screen recording. this can be very valuable, as the recordings can be used as training material, etc..
anydesk allows you to remotely access another windows, mac, iphone or android device from any location as long as both devices have anydesk installed. another feature of the program is screen recording. this can be very valuable, as the recordings can be used as training material, etc.. - How to record computer screen video with sound
 to record the computer screen, users can use support software or built-in features on the operating system. if you do not know how to do it, please explore the detailed instructions in the article of free download.
to record the computer screen, users can use support software or built-in features on the operating system. if you do not know how to do it, please explore the detailed instructions in the article of free download. - Instructions for easy computer screen recording
 do you know how to record (capture) your computer screen yet? let's explore with hacom the extremely simple steps to record your computer screen in this article.
do you know how to record (capture) your computer screen yet? let's explore with hacom the extremely simple steps to record your computer screen in this article. - 3 Simplest Ways to Record Macbook Screen with Sound
 the operations on a macbook computer are often very different from those on a windows computer. so how do you record a macbook screen with sound?
the operations on a macbook computer are often very different from those on a windows computer. so how do you record a macbook screen with sound? - How to turn the computer screen
 to film the computer screen, laptop screen recording we have a lot of different ways to do it. you can use the built-in screen recording tool or use the screen recording software.
to film the computer screen, laptop screen recording we have a lot of different ways to do it. you can use the built-in screen recording tool or use the screen recording software. - Computer Tips : How to record Windows 11 screen video with Xbox Game Bar
 windows 11 has microsoft built-in xbox game bar tool that allows users to record extremely useful screen videos, if you do not know how to record screen videos on windows 11 with xbox game bar, you can refer to the instructions. in the article below of tipsmake.
windows 11 has microsoft built-in xbox game bar tool that allows users to record extremely useful screen videos, if you do not know how to record screen videos on windows 11 with xbox game bar, you can refer to the instructions. in the article below of tipsmake. - How to record Samsung Galaxy A12 screen without App
 by recording the phone screen, you can save the images displayed on the screen so you can livestream the game on your phone or record tips to guide users. so how to record samsung galaxy a12 screen? please follow tipsmake in the article below
by recording the phone screen, you can save the images displayed on the screen so you can livestream the game on your phone or record tips to guide users. so how to record samsung galaxy a12 screen? please follow tipsmake in the article below










 Why is the computer's numeric keypad locked? How to fix it?
Why is the computer's numeric keypad locked? How to fix it? The mouse can move but cannot click, let's find a solution
The mouse can move but cannot click, let's find a solution 5 quick and effective ways to fix mouse double click errors
5 quick and effective ways to fix mouse double click errors Computer mouse cannot move up and down - Instructions for fixing errors
Computer mouse cannot move up and down - Instructions for fixing errors Why does the computer fan make noise when playing games? Do gamers know?
Why does the computer fan make noise when playing games? Do gamers know?