Instructions for easy computer screen recording
Recording your computer screen is now extremely simple and easy to do. If your computer has Windows 10 pre-installed, this is even simpler. Let's explore with TipsMake how to record your computer screen extremely simply without installing any additional software.
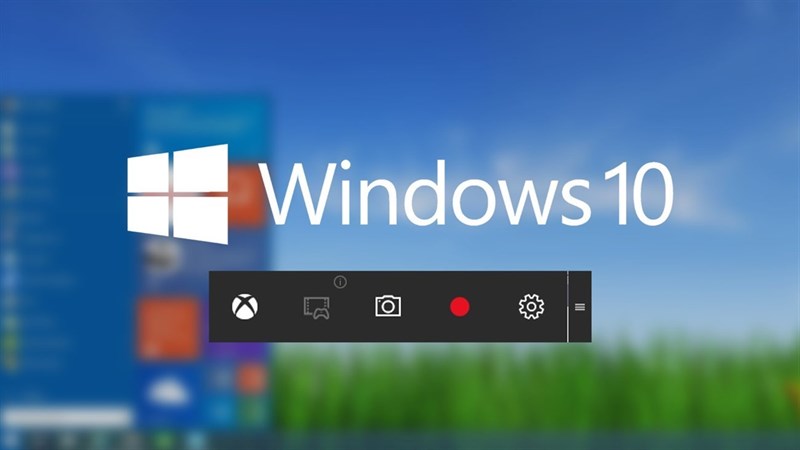
1. Instructions to enable the computer screen quick recording tool
On the computer screen (can be a laptop or PC) with Windows 10 operating system installed, you can press the key combination Windows + Alt + R to quickly turn on the screen recording tool from the Game Bar pre-installed in Windows 10.

Once completed. Once completed, you can click the Stop button to stop recording and click on the Game Bar Menu that appears to go to the folder containing the completed file.
2. Instructions to enable the Game Bar menu, customize computer screen recording parameters easily
If you want to set up additional parameters, features or adjust the sound or recording area, you can do the following to open the Game Bar

Step 1 : On the display screen, press the Windows + G key combination to display the Game Bar interface.

Step 2 : You can click on the gear button to select parameters and adjust to your liking.
Step 3 : After completing the options, click the Capture button to easily record your computer screen.

Step 4 : After completing, click the Stop button and the Game clip recorded notification bar will appear, indicating that the video has been saved to the system.

Step 5 : Go to My Computer> Video to review your recorded videos.

3. Disadvantages of using Game Bar to record computer screen
- The exported videos have large capacity.
- Difficult to capture additional sound from the microphone.
- No flexibility when recording screen videos on different tasks. Cannot record when changing work tasks.
- When selecting the function tabs of a software window, the drop-down options will not be collapsed.
Although there are many disadvantages that are not suitable and flexible, using Game Bar is a quick and easy method to quickly record the computer screen. So through this article, TipsMake has guided you to record the computer screen easily. Wish you success.
You should read it
- TOP 10 HOTTEST computer screen recording software
- These quality Windows screen recording software
- How to rotate the screen with iOS 11 audio microphone
- How to rotate the screen and webcam with Apowersoft's Screen Recorder
- How to turn the computer screen
- How to choose a good computer recording microphone to use
- How to record Windows 10 computer screen videos quickly
- How to record a screen with VLC Media Player?
May be interested
- Top 5 best Android screen recording apps 2020
 top 5 best android screen recording apps 2020. taking screenshots of android phones is quite easy and almost everyone knows, but recording screen videos is not that simple. when you want to make tutorial videos on your phone or record video games
top 5 best android screen recording apps 2020. taking screenshots of android phones is quite easy and almost everyone knows, but recording screen videos is not that simple. when you want to make tutorial videos on your phone or record video games - Recording software on the computer
 to select the best and easiest to use recording software, not everyone knows, because only a few meet these criteria. here, network administrator will share with you 6 recording software on the computer that many people appreciate and choose to use.
to select the best and easiest to use recording software, not everyone knows, because only a few meet these criteria. here, network administrator will share with you 6 recording software on the computer that many people appreciate and choose to use. - How to use Camtasia Studio to record a screen
 camtasia studio will record the video of the screen, recording all the actions performed on the computer screen with many other options for the video.
camtasia studio will record the video of the screen, recording all the actions performed on the computer screen with many other options for the video. - How to record a screen with VLC Media Player?
 vlc media player is one of the most popular and free music programs on computers and laptops. but besides that, vlc also has one more feature that not many people know, it is screen recording. in the article below, we will guide you to implement features that are small but also very useful, especially those who want to make video tutorials ...
vlc media player is one of the most popular and free music programs on computers and laptops. but besides that, vlc also has one more feature that not many people know, it is screen recording. in the article below, we will guide you to implement features that are small but also very useful, especially those who want to make video tutorials ... - How to Create a Sound Recording on Windows 8
 creating a sound recording in windows 8 is easy. you can record sound using both the sound recording application and sound recording program. windows 8.1 users can also follow these methods. press the 'start' button. you can find it in the...
creating a sound recording in windows 8 is easy. you can record sound using both the sound recording application and sound recording program. windows 8.1 users can also follow these methods. press the 'start' button. you can find it in the... - Instructions for rotating screen, video game using Bandicam software
 with bandicam you can easily record videos, record actions on your computer screen with high quality for business purposes such as presentations or lectures ... also, you can record re video game web to share with many other gamers. please refer to our video camera tutorial with bandicam below.
with bandicam you can easily record videos, record actions on your computer screen with high quality for business purposes such as presentations or lectures ... also, you can record re video game web to share with many other gamers. please refer to our video camera tutorial with bandicam below. - How to use Screen Recorder Pro to record video of Windows 10 screen
 screen recorder pro is a computer screen video capture application, taking pictures on windows 10.
screen recorder pro is a computer screen video capture application, taking pictures on windows 10. - Instructions for using RecordScreen.io with multiple screen rotation options
 recordscreen.io will record video screen, software window, browser without installing software or registering.
recordscreen.io will record video screen, software window, browser without installing software or registering. - How to rotate the screen and webcam with Apowersoft's Screen Recorder
 recording a screen and a webcam video at the same time is something that many people want to do with the purpose of guiding, presenting and video game. this article will show you how to rotate the screen and webcam with apowersoft's screen recorder.
recording a screen and a webcam video at the same time is something that many people want to do with the purpose of guiding, presenting and video game. this article will show you how to rotate the screen and webcam with apowersoft's screen recorder. - How to record computer and laptop screens with sound and edit videos
 besides taking screenshots, you can also record your computer screen to record impressive moments while playing games, instructions for installing software or livestream on your computer. refer to some computer screen video recording software and follow the instructions to learn how to record laptop and pc screens.
besides taking screenshots, you can also record your computer screen to record impressive moments while playing games, instructions for installing software or livestream on your computer. refer to some computer screen video recording software and follow the instructions to learn how to record laptop and pc screens.










 How to Recover Gmail Password in 3 Steps
How to Recover Gmail Password in 3 Steps Register a tiktok account on your computer in 1 minute, did you know?
Register a tiktok account on your computer in 1 minute, did you know? 3 Ways to Fix Wireless Mouse Not Receiving Signal
3 Ways to Fix Wireless Mouse Not Receiving Signal Laptop Screen Light Leakage - Causes and Solutions
Laptop Screen Light Leakage - Causes and Solutions How to fold laptop screen without turning off Win 10
How to fold laptop screen without turning off Win 10 Instructions on how to scan on Windows and Mac computers from A to Z
Instructions on how to scan on Windows and Mac computers from A to Z