How to use FastStone Capture to record computer and laptop screens
FastStone Capture is one of the 2-in-1 software. The reason for saying that is that in addition to taking screenshots with FastStone Capture, you can record screen videos with FastStone Capture itself. In the previous article, Taimienphi showed how to take screenshots with FastStone Capture , in this article there will be instructions for recording video.
How to use FastStone Capture software to record the screen
Step 1: Download and install FastStone Capture: Download FastStone Capture
- If you don't have it yet, download FastStone to use.
- Click on the movie icon (Screen Recorder)
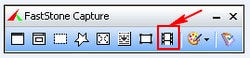
Step 2: Then the Screen Recorder dialog box will appear with options for you
Window/ Object: Record a window or an object that you choose
Rectangular Area: Record an area with the size that you choose
Full Screen Without Taskbar: Record full screen without Taskbar
Full Screen: Record the entire screen (In this mode you will display everything on the screen)
Record: Start returning to the screen
Options: Settings options
Exit: exit exit screen recording mode

Step 3: In the Options section there are many choices for you. You can customize the frame rate, image quality, or change the shortcut key combination (Ctrl+F11) in Hotkey

Step 4: To start recording, click Record , to continue, select Start

Step 5: After you have selected Start, FastStone Capture will automatically return to the screen for you. If you want to finish, click Resume . To save, select Save , and select Discard to exit the process and not save.
- Note: To save, you need to find the folder where you want to store the video and name the video you just recorded.

This TipsMake article has detailed instructions on how to use FastStone Capture to record your computer screen quickly and effectively. In addition, there are many other professional ways to record computer screens that have been instructed by Taimienphi, readers can directly access the homepage for reference.
You should read it
- How to take photos, record videos on Chrome screen with Nimbus utility
- Screen capture tools for GIF screens for Windows 10
- How to capture and record video games with Fraps software
- Record video playing games on your computer using ShadowPlay
- Instructions for filming and taking game screen shots in Windows 10
- How to capture and record game screens with Game Bar is available on Windows 10
- 26 useful screen capture apps for macOS
- How to Screen Capture to File Using VLC
May be interested
- How to capture and record game screen on Windows 10 using Game Bar
 want to record memorable gaming moments on windows 10 without installing software? game bar is a useful tool to quickly take screenshots and record game screens.
want to record memorable gaming moments on windows 10 without installing software? game bar is a useful tool to quickly take screenshots and record game screens. - How to take photos, record videos on Chrome screen with Nimbus utility
 nimbus capture is a screen capture utility on chrome with the option of taking a full screen shot, or selecting a capture area. besides, we can record video recording screen.
nimbus capture is a screen capture utility on chrome with the option of taking a full screen shot, or selecting a capture area. besides, we can record video recording screen. - How to use PowerPoint to record and capture laptop screen
 in addition to computer screen capture tools, or computer screen recording software, you can immediately use powerpoint with a very simple implementation.
in addition to computer screen capture tools, or computer screen recording software, you can immediately use powerpoint with a very simple implementation. - How to record a screen with VLC Media Player?
 vlc media player is one of the most popular and free music programs on computers and laptops. but besides that, vlc also has one more feature that not many people know, it is screen recording. in the article below, we will guide you to implement features that are small but also very useful, especially those who want to make video tutorials ...
vlc media player is one of the most popular and free music programs on computers and laptops. but besides that, vlc also has one more feature that not many people know, it is screen recording. in the article below, we will guide you to implement features that are small but also very useful, especially those who want to make video tutorials ... - 26 useful screen capture apps for macOS
 by default, macos has an impressive screen capture capability, but if you need to capture multiple screens, you will begin to notice its limitations. see the following third-party options to expand your screen capture toolkit.
by default, macos has an impressive screen capture capability, but if you need to capture multiple screens, you will begin to notice its limitations. see the following third-party options to expand your screen capture toolkit. - Record video playing games on your computer using ShadowPlay
 shadow play will be a great assistant to help you record memorable game moments.
shadow play will be a great assistant to help you record memorable game moments. - How to use PowerPoint to shoot and capture laptop screen
 if you're looking for a simple way to do a capture or record your laptop screen, there may be no better option than powerpoint.
if you're looking for a simple way to do a capture or record your laptop screen, there may be no better option than powerpoint. - How to record on a PC, Laptop using Windows 10, 7
 how to record on a pc, laptop using windows 10, 7. many of you want to record on your computer will often install other recording software on your computer without knowing that windows has built-in recording function. very good sound and easy to use. on windows
how to record on a pc, laptop using windows 10, 7. many of you want to record on your computer will often install other recording software on your computer without knowing that windows has built-in recording function. very good sound and easy to use. on windows - How to Record Voice on Computer
 this is an article showing how to use a windows computer to record sound from devices and external sounds. you can use a free app like audacity to capture sounds coming from your computer, such as those from your favorite music and video apps. if you want to record audio using your computer's microphone, you can use the voice recorder application available on all versions of windows. if you want to do advanced recording with multiple songs (such as for your band or music project), learn how to record songs with audacity.
this is an article showing how to use a windows computer to record sound from devices and external sounds. you can use a free app like audacity to capture sounds coming from your computer, such as those from your favorite music and video apps. if you want to record audio using your computer's microphone, you can use the voice recorder application available on all versions of windows. if you want to do advanced recording with multiple songs (such as for your band or music project), learn how to record songs with audacity. - What is a capture?
 capture has many different meanings and is used in many fields, including in the field of technology.
capture has many different meanings and is used in many fields, including in the field of technology.










 How to convert MP4 to MP3, the best software to convert MP4 to MP3 files
How to convert MP4 to MP3, the best software to convert MP4 to MP3 files Top software to increase the volume of PC and Laptop speakers for free
Top software to increase the volume of PC and Laptop speakers for free How to convert Youtube music to Capcut MP3 is extremely simple
How to convert Youtube music to Capcut MP3 is extremely simple How to record Netflix screen on PC and phone
How to record Netflix screen on PC and phone How to watch Anime movies on AnimeVsub on phones and PCs
How to watch Anime movies on AnimeVsub on phones and PCs How to take a screenshot of a computer screen with a mouse, simple and easy to do
How to take a screenshot of a computer screen with a mouse, simple and easy to do