Record screen with VLC Player software
Surely most of us are no stranger to VLC Player software because this is a music and video player software that is very popular on Windows. However, you probably do not know this software has another function that is to record video on a computer screen. And if you do not know how to use this feature, the following article of Thuthuatphanmem.vn will guide you step by step how to record a computer screen video with VLC Player software. Please follow along.
First of all, if your computer has not installed the VLC Player software, you can download it on the home page of the software with the following link:
http://www.videolan.org/
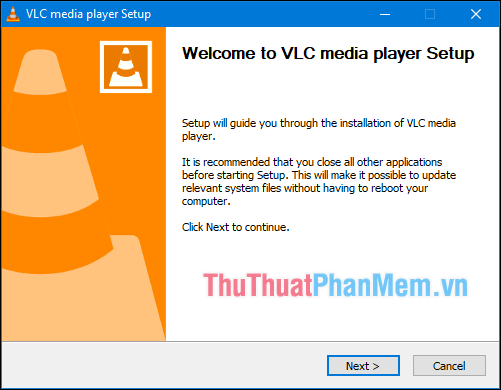
The installation steps are quite simple, all you need to do is Next. After installation is complete, run the VLC application and proceed to the screen recording steps.
Step 1: At the interface of VLC Player, open the screen recording function by selecting Media -> Open Capture Device .

Step 2 : In the new window you select Capture mode as Desktop in turn, Desired Frame Rate for the capture (enter the frame rate) you enter the value about 30 - 60fps. If your computer is weak, then enter a low value.
Next to the Play button, click the down arrow and choose Convert

Step 3 : Next in the new window you choose the video format is Video - H.264 + MP3 (MP4). Then select the Browse button below to select the folder to save the video and name the video.
Finally, click Start to start recording the screen.

While recording you press the square button to stop recording, if you want to continue recording you press the triangle button.

Finally, you open the directory to save the video and see our results:

On Thuthuatphanmem.vn, I have shown you how to record video on your computer screen with VLC Player software with just a few simple steps. Thank you for watching this article, wish you success!
You should read it
- How to record a screen with VLC Media Player?
- Instructions to record screen with VLC Media Player
- How to record Windows 11 laptop screen videos
- These quality Windows screen recording software
- Advanced tricks use VLC Media Player
- How to record Windows 10 computer screen videos quickly
- Instructions to record video on Windows 10 screen without software
- Instructions for rotating screen, video game using Bandicam software
May be interested
- How to record Windows 10 computer screen videos quickly
 windows 10 computer screen recording now has a lot of computer screen recording software that supports it, helping you to record your computer screen easily, especially gamers.
windows 10 computer screen recording now has a lot of computer screen recording software that supports it, helping you to record your computer screen easily, especially gamers. - Instructions to record video on Windows 10 screen without software
 when you want to record video on your screen but don't want to install a second software, windows 10 can meet your needs with its game bar function. let tipsmake.com learn the method of video screen recording, which will not need other software.
when you want to record video on your screen but don't want to install a second software, windows 10 can meet your needs with its game bar function. let tipsmake.com learn the method of video screen recording, which will not need other software. - Instructions for rotating screen, video game using Bandicam software
 with bandicam you can easily record videos, record actions on your computer screen with high quality for business purposes such as presentations or lectures ... also, you can record re video game web to share with many other gamers. please refer to our video camera tutorial with bandicam below.
with bandicam you can easily record videos, record actions on your computer screen with high quality for business purposes such as presentations or lectures ... also, you can record re video game web to share with many other gamers. please refer to our video camera tutorial with bandicam below. - Microsoft officially integrated the screen recording feature into the Snipping Tool application
 screen recording software, or screen video recording software is an extremely useful application that helps you record everything displayed on the screen (including audio) and then save it as separate clips for your own use. many different purposes.
screen recording software, or screen video recording software is an extremely useful application that helps you record everything displayed on the screen (including audio) and then save it as separate clips for your own use. many different purposes. - Filming, video screen with Bandicam software
 filming, video screen with bandicam software. to record screen video we have quite a lot of different software options such as camstudio, vlc player, obs studio ... etc ... and one of which can not fail to mention is bandicam, this is a video recording software
filming, video screen with bandicam software. to record screen video we have quite a lot of different software options such as camstudio, vlc player, obs studio ... etc ... and one of which can not fail to mention is bandicam, this is a video recording software - 2 ways to record macbook screen without software
 you can record your macbook screen in 4k quality. through the article below, huy khang pc will guide you through 2 ways to record your screen...
you can record your macbook screen in 4k quality. through the article below, huy khang pc will guide you through 2 ways to record your screen... - How to record Windows 11 screen with sound (AutoRecovered)
 windows 11 screen recording with sound is an effective way to record tutorials, lectures or videos to share on social networks. the following article from software tips will guide you on how to record screen with sound on windows 11 simply and easily.
windows 11 screen recording with sound is an effective way to record tutorials, lectures or videos to share on social networks. the following article from software tips will guide you on how to record screen with sound on windows 11 simply and easily. - Instructions to record screen video on Windows 7 without software
 the following article guides you to record the windows 7 computer screen without wanting to install any supporting software.
the following article guides you to record the windows 7 computer screen without wanting to install any supporting software. - How to record computer screen simply and in detail
 you want to record your screen to share information with others but don't know how? below are instructions on the simplest ways to record your computer screen that even a novice can do!
you want to record your screen to share information with others but don't know how? below are instructions on the simplest ways to record your computer screen that even a novice can do! - Screen capture tools for GIF screens for Windows 10
 most computer screen video capture software only record videos in mp4 format. however, with the tools below you can record screen video as gif.
most computer screen video capture software only record videos in mp4 format. however, with the tools below you can record screen video as gif.










 Top 5 Best Video Editing Software 2020
Top 5 Best Video Editing Software 2020 5 The most professional screen capture software 2020
5 The most professional screen capture software 2020 Top 3 most professional video making software from 2020
Top 3 most professional video making software from 2020 The fastest way to solve online maths
The fastest way to solve online maths How to check the computer configuration with CPU-Z, View computer hardware information using CPU-Z
How to check the computer configuration with CPU-Z, View computer hardware information using CPU-Z How to compress and decompress files with WinRAR on the computer
How to compress and decompress files with WinRAR on the computer