Steps to record screen with VLC Media Player
This article will show you how to record the screen with VLC Media Player software. Follow the steps below:
Step 1: First you need to download VLC Media Player software here and install them to use.
Step 2: At the main interface of VLC Media Player, proceed to select Media and select Open Capture Device… (Ctrl + C) to open screen recording settings.

Step 3: When the Open Media window appears, proceed to set Capture Mode to Desktop to record the computer screen.
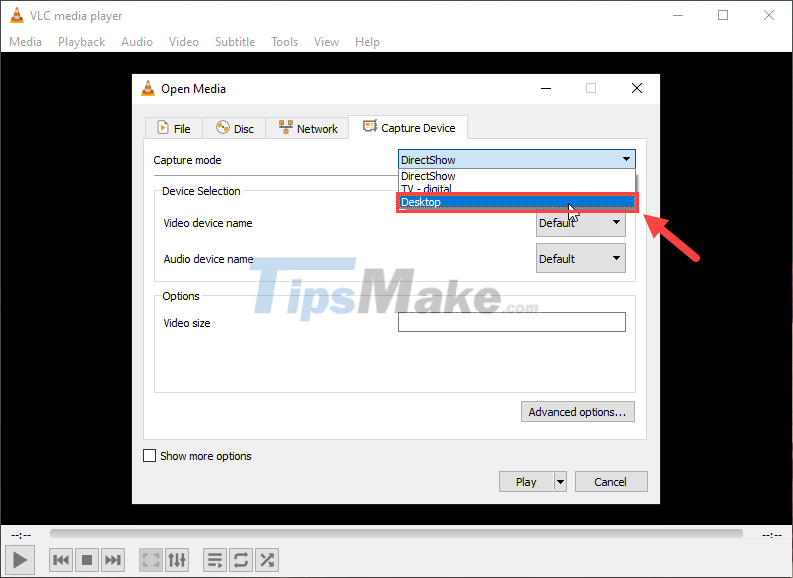
Step 4: When switching to Desktop mode, the Options section will appear to set FPS when recording the screen. To make the video quality beautiful and smooth, you should set the FPS level from 20f/s or more.

Step 5: After setting up the information for the screen recording feature, select the Arrow icon (1) and proceed to select Convert (Alt + O).

Step 6: Now we will have a Convert window, in this window you need to set up the Profile section (Video format when recording), normally we will choose H.264 + MP3 (MP4) format because this is a universal format that can be used by all platforms.

Step 7: After setting the format, select Browse to select the folder to store the Video after the screen recording is complete.

Step 8: So you have completed the settings related to computer screen recording, now click Start to start recording the screen.

Step 9: Now VLC Media Player will switch to screen recording mode, at the interface of the software you will have 02 main features as follows:
- Pause/ Resumed: Pause/ resume
- Stop: End screen recording

After finishing the screen recording, you can reopen the saved file to see the product recorded by VLC Media Player.

In this article, Tipsmake has shown you how to record screen with VLC Media Player quickly and effectively. Have a nice day!
You should read it
- Instructions to record screen with VLC Media Player
- 22 shortcuts to VLC for Windows and Mac
- Summary of shortcuts in Windows Media Player
- How to fix 3 problems with VLC Media Player
- How to record webcam videos on VLC Media Player
- Set up VLC Media Player as the default multimedia player on Windows 10
- VLC Media Player 3.0.11
- 10 interesting hidden functions of VLC Media Player
May be interested
- How to Use VLC Media Player to Listen to Internet Radio
 vlc media player is a cross-platform media player and streaming server. this how to will teach you the steps to use vlc media player to listen to internet radio. open vlc. this is the most important step to do, well anything. ===...
vlc media player is a cross-platform media player and streaming server. this how to will teach you the steps to use vlc media player to listen to internet radio. open vlc. this is the most important step to do, well anything. ===... - How to download and install Windows Media Player 12 on Windows 10
 some versions of windows 10 do not have windows media player preinstalled. if you are missing this classic windows utility, the following article will show you how to get it back quickly and for free. the article also provides some alternative media players because windows media player has not been updated since 2009.
some versions of windows 10 do not have windows media player preinstalled. if you are missing this classic windows utility, the following article will show you how to get it back quickly and for free. the article also provides some alternative media players because windows media player has not been updated since 2009. - Instructions for rotating videos are inverted and inclined by VLC Media Player
 depending on the needs of the user, you need to rotate the video upside down or rotate it at 180 degrees or 90 degrees. there are quite a lot of software that can help users to rotate videos according to the angle they want.
depending on the needs of the user, you need to rotate the video upside down or rotate it at 180 degrees or 90 degrees. there are quite a lot of software that can help users to rotate videos according to the angle they want. - How to record videos with QuickTime Player on Mac
 if you want to record video on a mac, you can use the built-in quicktime player right away. we can record all actions on the screen easily and then export to video so we can send it to friends.
if you want to record video on a mac, you can use the built-in quicktime player right away. we can record all actions on the screen easily and then export to video so we can send it to friends. - How to Reinstall Windows Media Player
 windows media player (wmp) is a digital media player developed by microsoft for playing audio and video files and viewing images on a computer with the windows operating system. if you are having problems with windows media player on your...
windows media player (wmp) is a digital media player developed by microsoft for playing audio and video files and viewing images on a computer with the windows operating system. if you are having problems with windows media player on your... - VLC Media Player 3.0.8 was officially released with 13 security fixes
 videolan has just launched vlc media player 3.0.8 and now this update is available for download for popular operating systems like windows, mac and linux.
videolan has just launched vlc media player 3.0.8 and now this update is available for download for popular operating systems like windows, mac and linux. - Record screen with VLC Player software
 vlc also has a function of recording a computer screen video. and if you do not know how to use this feature, the following article of thuthuatphanmem.vn will guide you step by step how to record a computer screen video with vlc player software.
vlc also has a function of recording a computer screen video. and if you do not know how to use this feature, the following article of thuthuatphanmem.vn will guide you step by step how to record a computer screen video with vlc player software. - GOM Player: Free Media Player for Windows
 gom player is a free alternative desktop media player. the program offers support for multiple file types, customizable interfaces, subtitle libraries, and 360-degree vr videos.
gom player is a free alternative desktop media player. the program offers support for multiple file types, customizable interfaces, subtitle libraries, and 360-degree vr videos. - How to play video jigsaw on VLC
 right on vlc media player, there is a feature for playing puzzles with the currently playing video screen.
right on vlc media player, there is a feature for playing puzzles with the currently playing video screen. - Record the lyrics to the Windows Media Player window
 with windows media player, you can show lyrics of the song to windows media player window like you sing karaoke in the following way.
with windows media player, you can show lyrics of the song to windows media player window like you sing karaoke in the following way.










 The best screen recording software for Windows 10 2021
The best screen recording software for Windows 10 2021 Top 5 best free screen recording software 2021
Top 5 best free screen recording software 2021 What is Adobe Dimension? Overview of Adobe Dimension
What is Adobe Dimension? Overview of Adobe Dimension How to Fake IP USA, change IP to US or any other country nước
How to Fake IP USA, change IP to US or any other country nước Steps to install Google Assistant on Windows computer
Steps to install Google Assistant on Windows computer Top 10 most professional music player software 2021
Top 10 most professional music player software 2021