Summary of tips to adjust Windows 10 very well
Windows 10 with overall upgrades in interface, security and a host of new features compared to previous versions of Windows. In today's article, TipsMake.com will introduce to readers good and interesting tips on tweaking Windows 10.
 Summary of tips to adjust Windows 10 very well Picture 1
Summary of tips to adjust Windows 10 very well Picture 1
1. Slide to turn off the machine
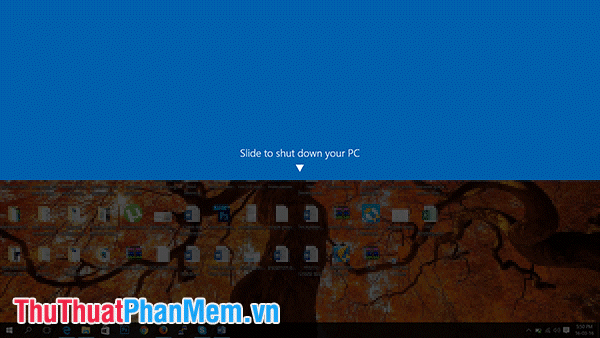 Summary of tips to adjust Windows 10 very well Picture 2
Summary of tips to adjust Windows 10 very well Picture 2
Features Slide to unlock, Slide to shut down commonly found on smart phones, now we can do that on Windows 10 with features Slide to shut down .
Step 1: To enable this feature, right-click on the desktop and select New> Shortcut .
 Summary of tips to adjust Windows 10 very well Picture 3
Summary of tips to adjust Windows 10 very well Picture 3
Step 2: In the next popup window, paste the code line % windir% System32SlideToShutDown.exe .
 Summary of tips to adjust Windows 10 very well Picture 4
Summary of tips to adjust Windows 10 very well Picture 4
This creates a clickable icon on your computer, which you can freely rename to whatever you want. To turn off the machine by sliding down, double-click the newly created icon, you will see a ghosting appear.
2. "God Mode" mode
 Summary of tips to adjust Windows 10 very well Picture 5
Summary of tips to adjust Windows 10 very well Picture 5
Step 1: Here's how to access God mode. Right-click on the desktop, select New> Folder .
 Summary of tips to adjust Windows 10 very well Picture 6
Summary of tips to adjust Windows 10 very well Picture 6
Step 2: Then you name the folder with GodMode code . {ED7BA470-8E54-465E-825C-99712043E01C} .
 Summary of tips to adjust Windows 10 very well Picture 7
Summary of tips to adjust Windows 10 very well Picture 7
3. Turn off the Quick Access feature in File Explorer
 Summary of tips to adjust Windows 10 very well Picture 8
Summary of tips to adjust Windows 10 very well Picture 8
The Quick access feature on Windows 10 gives us quick access to the folders we often open. However, this feature is sometimes a little annoying if you want to hide the history of opening folders without letting strangers know.
Step 1: To turn off this feature, click on View => Options => Change folder and search options .
 Summary of tips to adjust Windows 10 very well Picture 9
Summary of tips to adjust Windows 10 very well Picture 9
Step 2: On the General tab , uncheck the two options in the Privacy line and you 're done. Then click OK to save.
 Summary of tips to adjust Windows 10 very well Picture 10
Summary of tips to adjust Windows 10 very well Picture 10
4. Tablet mode (Tablet mode)
Windows 10 is compatible with touch screen computers and portable mobile devices such as phones and tablets. If you want to experience Windows 10 in tablet mode, we activate by the following:
Click on Notifications & Actions in the bottom right corner of the screen and click on Tablet mode .
 Summary of tips to adjust Windows 10 very well Picture 11
Summary of tips to adjust Windows 10 very well Picture 11
Then, the interface on your computer will change to Tablet mode . Looks pretty neat and unique, isn't it? To turn off this mode, just go to Notifications & Actions again and click on Tablet mode to finish.
 Summary of tips to adjust Windows 10 very well Picture 12
Summary of tips to adjust Windows 10 very well Picture 12
5. Virtual Desktop Multitasking interface
We often know Task Manager and File Explorer multitasking, but on Windows 10 there is a new multitasking mode that allows you to create 2 different working screens (Desktop) called Task View .
Step 1: To activate Task View , right-click on the Taskbar => Show Task View button .
 Summary of tips to adjust Windows 10 very well Picture 13
Summary of tips to adjust Windows 10 very well Picture 13
Step 2: Click on Task View . Here we can visually see which folders and software you are opening. To create more virtual desktops, click on New Desktop and a new desktop screen will be created.
 Summary of tips to adjust Windows 10 very well Picture 14
Summary of tips to adjust Windows 10 very well Picture 14
6. Collapse the Start menu
If you feel confused and bored with the Start menu interface on Windows 10, we can collapse and make them simpler with the following tip:
Step 1: Right-click the application on the Start menu => select Unpin from start . Do it one by one until there is no longer any application on the Start menu .
 Summary of tips to adjust Windows 10 very well Picture 15
Summary of tips to adjust Windows 10 very well Picture 15
Step 2: Move the cursor to the right edge until the double-headed arrow icon appears. Then you hold and drag the mouse inside to collapse the Start menu . Continue dragging the upper area to collapse the Start menu 's size .
 Summary of tips to adjust Windows 10 very well Picture 16
Summary of tips to adjust Windows 10 very well Picture 16
And finally, you have a cleaner and more visible Start menu interface.
 Summary of tips to adjust Windows 10 very well Picture 17
Summary of tips to adjust Windows 10 very well Picture 17
7. Change the default folder when opening File Explorer
 Summary of tips to adjust Windows 10 very well Picture 18
Summary of tips to adjust Windows 10 very well Picture 18
The default File Explorer , when opened, automatically accesses the Quick Access folder . To change back we do the following:
Step 1: At the File Explorer interface => Click on View => Options => Change folders and search options.
 Summary of tips to adjust Windows 10 very well Picture 19
Summary of tips to adjust Windows 10 very well Picture 19
Step 2: At General tab , select the line Open File Explorer to: and convert it to This PC . Each time you open File Explorer the next time it will automatically switch to This PC and no longer open Quick Access.
 Summary of tips to adjust Windows 10 very well Picture 20
Summary of tips to adjust Windows 10 very well Picture 20
8. Change the position of the icons in the Actions Center
The icons in Notifications & Actions are not fixed and we can change their position or hide them. Proceed as follows:
Step 1: Click on Notifications & Actions => All Settings .
 Summary of tips to adjust Windows 10 very well Picture 21
Summary of tips to adjust Windows 10 very well Picture 21
Step 2: Select System.
 Summary of tips to adjust Windows 10 very well Picture 22
Summary of tips to adjust Windows 10 very well Picture 22
Step 3: Select Notifications & Actions. Here you can move function buttons or add or hide function buttons by tweaking in Add or remove quick actions .
9. Dim the window in the Command Prompt
On previous versions of Windows, we could customize the Command Prompt interface to be different colors. On Windows 10 we can make the Command Prompt interface transparent by the following:
Step 1: Right-click the title bar of Command Prompt => Properties .
 Summary of tips to adjust Windows 10 very well Picture 23
Summary of tips to adjust Windows 10 very well Picture 23
Step 2: Switch to the Colors tab and slide the Opacity slider to the left to dim the Command Prompt interface . After setting all the left, the opacity is 30% and the interface is almost transparent as shown below.
 Summary of tips to adjust Windows 10 very well Picture 24
Summary of tips to adjust Windows 10 very well Picture 24
You should read it
- How to customize the Windows 10 PIN code limit
- How to turn off the Windows Defender Summary notification on Windows 10
- How to adjust the font size on Windows 10 screens
- Tutorial 4 ways to adjust the screen brightness of Windows 10
- Steps to adjust mouse speed on Windows 11
- Summary of tips, good Excel tips for accounting people
- How to adjust the screen brightness on Windows 10 Laptop
- Adjust screen brightness of Windows 7 on PC, laptop
- 8 useful tips for Windows 7
- How to Adjust Microphone Sensitivity on Android, iOS, Mac and Windows
- 20 best tips for the Start menu and Taskbar in Windows 7
- How to change the Mac address on Windows 10, 8, 7
May be interested

How to speed up internet Win 10 thoroughly

How to download Windows 10 from Microsoft

How to turn on and off the Mobile Hotspot feature to play Wifi on Windows 10

How to rename User Win 10, rename users on Windows 10

The versions of Windows 10 are on the market and the differences between them

How to turn off, remove the Test Mode line in Windows 10






 How to customize the Windows 10 PIN code limit
How to customize the Windows 10 PIN code limit How to turn off the Windows Defender Summary notification on Windows 10
How to turn off the Windows Defender Summary notification on Windows 10 How to adjust the font size on Windows 10 screens
How to adjust the font size on Windows 10 screens Tutorial 4 ways to adjust the screen brightness of Windows 10
Tutorial 4 ways to adjust the screen brightness of Windows 10 Steps to adjust mouse speed on Windows 11
Steps to adjust mouse speed on Windows 11 Summary of tips, good Excel tips for accounting people
Summary of tips, good Excel tips for accounting people