How to fix error 0xc1420121 on Windows 10 computers
There are many ways to solve error 0xc1420121 as following instructions.
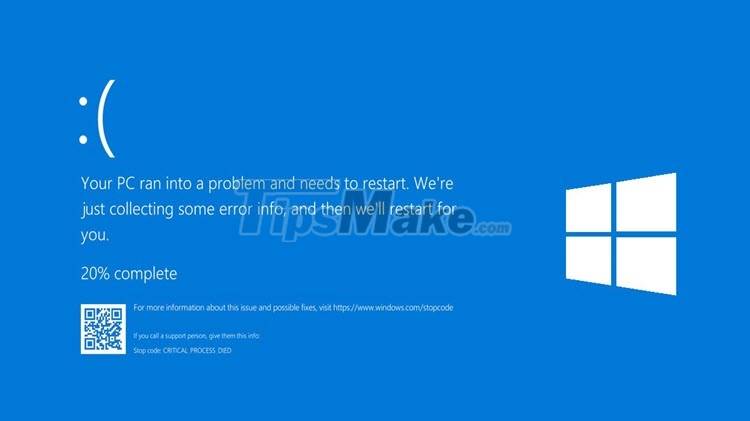
1. Fix error 0xc1420121 with Windows 10 fixer sửa
Windows 10 provides a multi-purpose fixer, and they can fix almost all the basic errors on the operating system. Taking advantage of this feature, you can easily fix error 0xc1420121 on Windows 10.
Step 1: Open the Start Menu and enter Settings to open the settings on your computer.
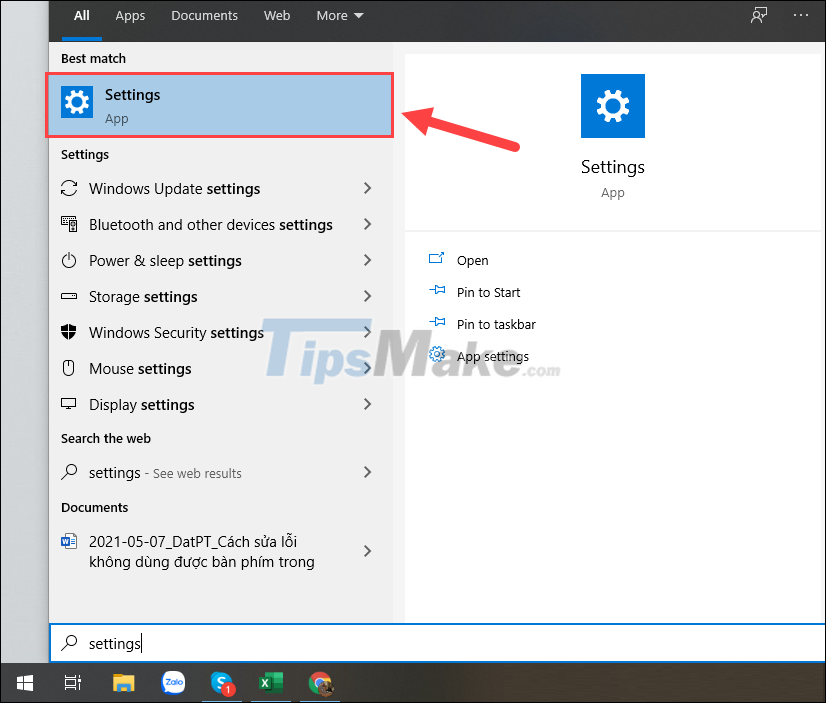
Step 2: Then, select the Update & Security tab to open update and security settings.
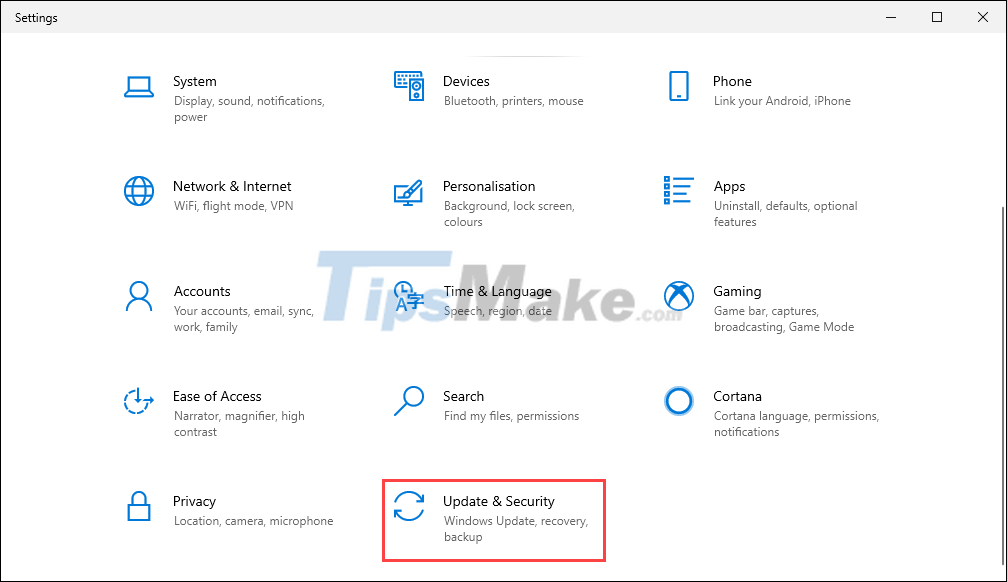
Step 3: Select the Troubleshoot tab and select Windows Update => Run the troubleshooter to open the troubleshooting toolkit on Windows 10.

Step 4: Finally, you just need to wait for the Windows Update tool to automatically scan and fix errors on your computer. The process of fixing errors on the computer will take about 3-5 minutes.
When the fix is successful, try updating again to check for error 0xc1420121.

2. Fix error 0xc1420121 by cleaning up disk space
In some cases, error 0xc1420121 also appears when the hard drive space is not enough for the downloaded installation. In this case, you just need to clean up the hard drive to free up space.
Step 1: Open This PC and right-click on the C drive => Properties to open the settings.

Step 2: On the Properties window, select the General tab (1) and select Disk Clean-up (2) to start cleaning data on the hard drive.

Step 3: After the system successfully scans all junk data, select all and click OK to start cleaning.
When the data is successfully cleaned, go back to Update Windows 10 and update again to check.

3. Fix error 0xc1420121 with Registry
Registry allows you to interfere with a lot of information on the computer and includes fixing error 0xc1420121 when updating Windows 10.
Step 1: Open MenuStart and enter Registry Editor to open.

Step 2: Then, copy the link below and paste it into the Registry Editor to open it to the location of the folder you want to check.
HKEY_LOCAL_MACHINESYSTEMCurrentControlSetServicesWIMMount

Step 3: Paste the link into the navigation bar on Registry Editor and press Enter to open it.

Step 4: In the folder we open on Registry Editor, select the ImagePath item to start making changes.

Step 5: In the Edit String window, copy the data below and paste it in Value Data instead. After successfully replacing the data, click OK to finish.
system32driverswimmount.sys

In this article, Tipsmake showed you how to fix error 0xc1420121 on Windows 10 computers. Have a nice day!
You should read it
- How to fix 'This App Can't Run on Your PC' error on Windows 10
- How to fix 403 Forbidden Error
- Summary of iOS 17 errors and how to fix them
- Instructions on how to fix 53 error when restoring on iPhone
- Steps to fix error 0x8004FC12 on Windows 11
- How to fix the Disk I / O error in Windows
- How to fix the disconnection error when playing League of Legends on your computer
- What is iTunes 3259 error? How to fix error 3259?
May be interested
- Instructions for fixing errors do not turn off Windows 10 computers and laptops
 currently, tipsmake.com get a lot of questions about microsoft's new operating system - windows 10, related to the phenomenon of not turning off. this means that you have selected the shutdown command, but the chip fan is still on, the power light (on the laptop and case) is still on, in windows 10 the technical preview and the official version.
currently, tipsmake.com get a lot of questions about microsoft's new operating system - windows 10, related to the phenomenon of not turning off. this means that you have selected the shutdown command, but the chip fan is still on, the power light (on the laptop and case) is still on, in windows 10 the technical preview and the official version. - Steps to fix error 0x8004FC12 on Windows 11
 how to fix error 0x8004fc12 helps you successfully active copyright on windows 11 and fully use the features of the operating system. when you encounter this error, you will have to deal with them first before installing other software
how to fix error 0x8004fc12 helps you successfully active copyright on windows 11 and fully use the features of the operating system. when you encounter this error, you will have to deal with them first before installing other software - How to fix VPN error 619
 one of the most common problems commonly encountered when working with a virtual private network on a windows platform is a vpn error 619 - a connection to the remote computer could not be established with some old vpn servers, the error message will displays the port was disconnected instead.
one of the most common problems commonly encountered when working with a virtual private network on a windows platform is a vpn error 619 - a connection to the remote computer could not be established with some old vpn servers, the error message will displays the port was disconnected instead. - How to fix MSVCP140.dll is missing error on Windows 10/11
 msvcp140.dll is missing is an error that occurs when the msvcp140.dll file is missing or corrupted, causing programs on windows 10 or windows 11 computers to fail to start. to fix this situation, taimienphi will guide you to fix msvcp140.dll is missing error on windows extremely quickly and effectively.
msvcp140.dll is missing is an error that occurs when the msvcp140.dll file is missing or corrupted, causing programs on windows 10 or windows 11 computers to fail to start. to fix this situation, taimienphi will guide you to fix msvcp140.dll is missing error on windows extremely quickly and effectively. - Steps to fix Taskbar error not working on Windows computers
 how to fix the taskbar error not working on windows computers, applicable to windows 10, windows 11, windows 7,8.. fix the error of losing taskbar effectively..
how to fix the taskbar error not working on windows computers, applicable to windows 10, windows 11, windows 7,8.. fix the error of losing taskbar effectively.. - Microsoft shares how to fix sound errors on Windows 10 after updating KB5015878
 according to the latest announcement from microsoft, update kb5015878 has caused a series of audio problems on computers running windows 10.
according to the latest announcement from microsoft, update kb5015878 has caused a series of audio problems on computers running windows 10. - Steps to fix lost NODE.dll file error on Windows 10, 11
 the error of losing the node.dll file on windows 10 and 11 computers is extremely common and they cause users to open software on the computer. for node.dll file loss error, you can quickly handle it in many different ways.
the error of losing the node.dll file on windows 10 and 11 computers is extremely common and they cause users to open software on the computer. for node.dll file loss error, you can quickly handle it in many different ways. - 6 ways to fix Bluetooth errors not in Device Manager on Windows 10, 8.1, 8, 7, XP, Vista
 cannot connect a bluetooth device to a computer? bluetooth keyboard, mouse, microphone, headset or other wireless devices are not recognized in windows computers, this is a bluethooth error not available in device manager on windows. therefore, this article will introduce you to 6 ways to fix this bluetooth error on windows.
cannot connect a bluetooth device to a computer? bluetooth keyboard, mouse, microphone, headset or other wireless devices are not recognized in windows computers, this is a bluethooth error not available in device manager on windows. therefore, this article will introduce you to 6 ways to fix this bluetooth error on windows. - Fix red screen error when updating patch on Windows 7
 after updating the kb3133977 patch for windows 7 operating system to computers that turned on autoupdate, some machines could not start windows and a red screen appeared.
after updating the kb3133977 patch for windows 7 operating system to computers that turned on autoupdate, some machines could not start windows and a red screen appeared. - Windows 10 computers with Coc Coc installed are temporarily blocked from updating Windows 11
 windows 11 has just officially launched and immediately had the first problems. among them, there is a problem that greatly affects users. specifically, according to microsoft, the official version of windows 11 has an incompatibility with the coc coc browser.
windows 11 has just officially launched and immediately had the first problems. among them, there is a problem that greatly affects users. specifically, according to microsoft, the official version of windows 11 has an incompatibility with the coc coc browser.










 How to Fix Dolby Atmos error not working on Windows 10
How to Fix Dolby Atmos error not working on Windows 10 Steps to fix the error showing the search results table on Windows 10 continuously
Steps to fix the error showing the search results table on Windows 10 continuously What is Intel HD Graphics Control Panel? Steps to install and fix Intel HD Graphics Control Panel error
What is Intel HD Graphics Control Panel? Steps to install and fix Intel HD Graphics Control Panel error Steps to fix error 0x80070012 when updating Windows
Steps to fix error 0x80070012 when updating Windows Steps to fix Print Screen key not working
Steps to fix Print Screen key not working