Steps to enable the new Windows 10 News and Weather Widget on your computer
You get instant access to today's trending news and weather forecasts. To have this feature, please follow the steps below.
1. Instructions to open News and Interests feature on Windows 10

News and Interests is a new feature on Windows 10, which can be said to be like Google Discovery on Windows. In addition to the features it brings, it also contributes to making your computer more 'genuine'.
Step 1: Check the Windows version and the update must meet the requirements below.
Windows from version 1909 or later: open the Run dialog box with the combination Windows + R > Enter winver.
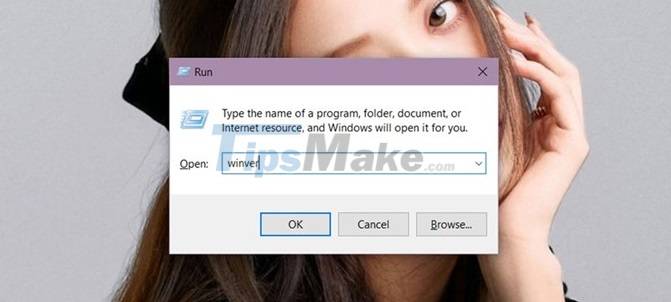
Click OK to see the Windows version.
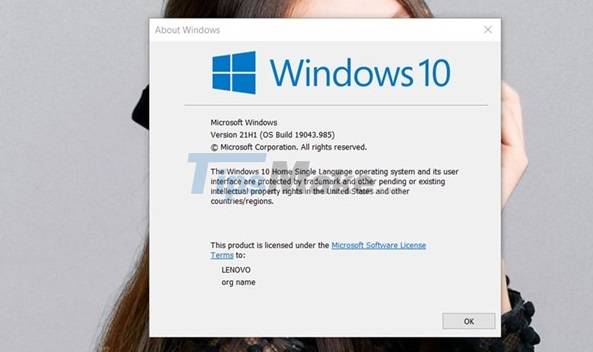
View the updated version of KB5003173: Click the Start dialog box (Windows button) or select the Windows + i key combination > Go to Settings > Go to Update & Security.
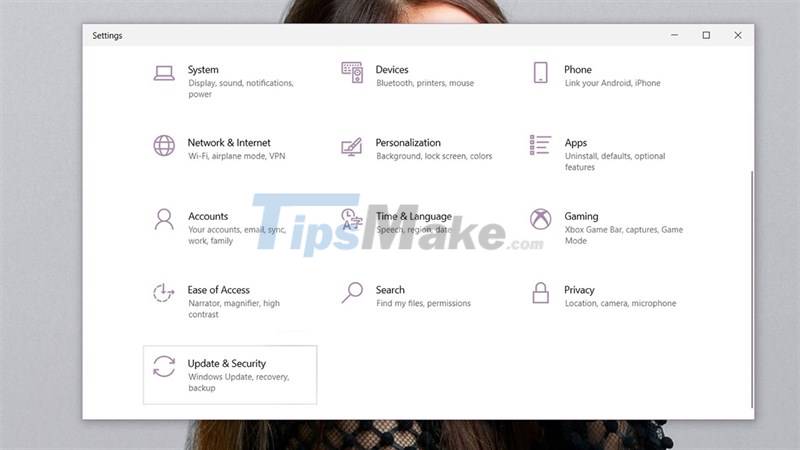
Click Check Update.
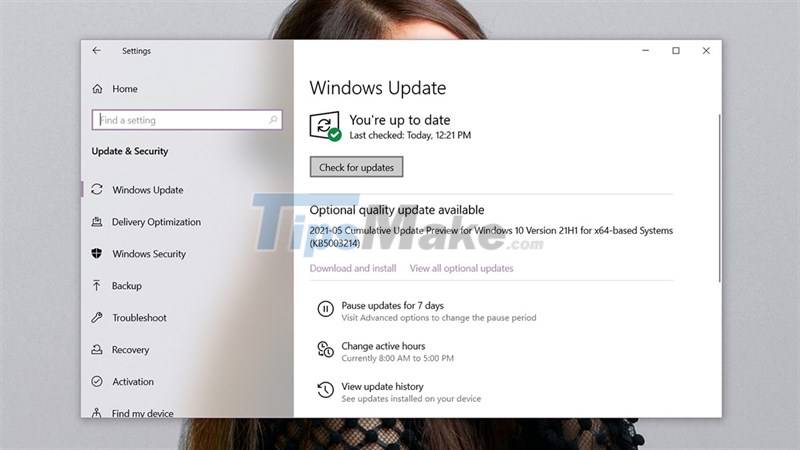
Step 2: Normally when updating to KB5003173, News and Interests will appear on the Taskbar. If you don't see it, pull it out by right-clicking on the Taskbar > Select New and Interests > Click Show icon and text.
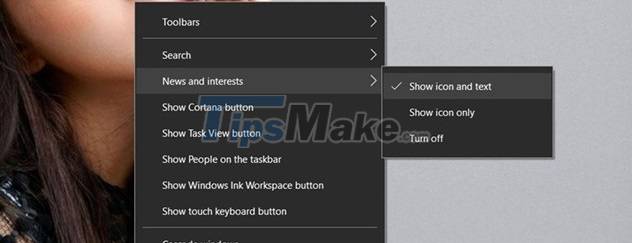
2. In case you don't see News and Interests
Method 1: Use Local Group Policy Editor to check
Step 1: Open the Run window with Windows + R key combination > Enter gpedit.msc > Click OK.
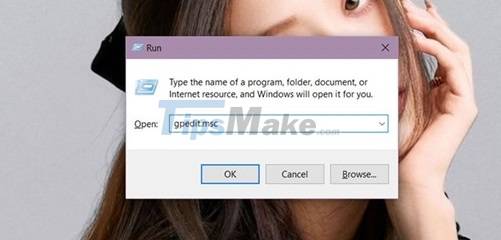
Step 2: Find the New and Interests feature under the link, Computer Configuration > Administrative Templates > Windows Components > News and interests.
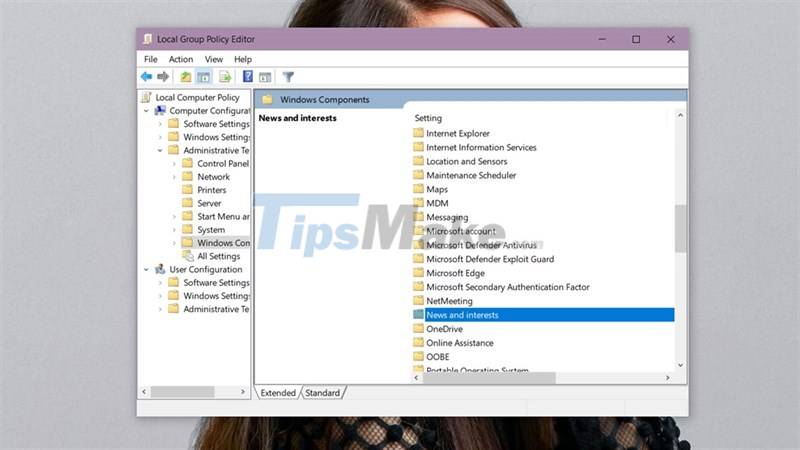
Step 3: On the right side double click on the option Enable news and interests on the taskbar to customize.
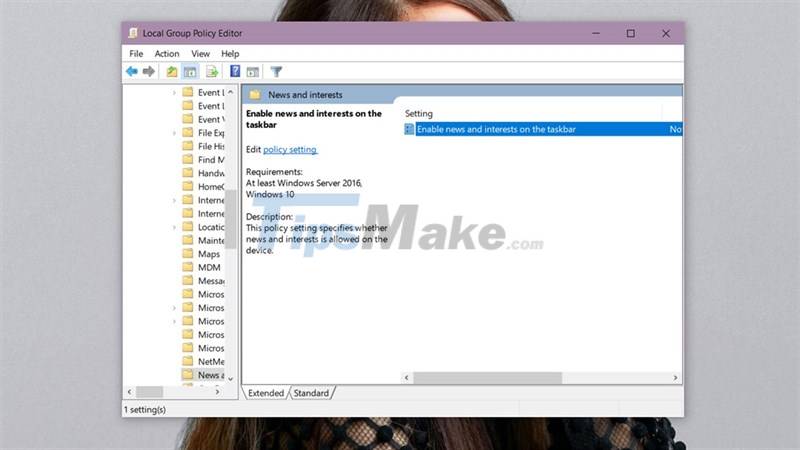
Step 4: Select Enabled > Then click Apply > Click OK to save and exit.
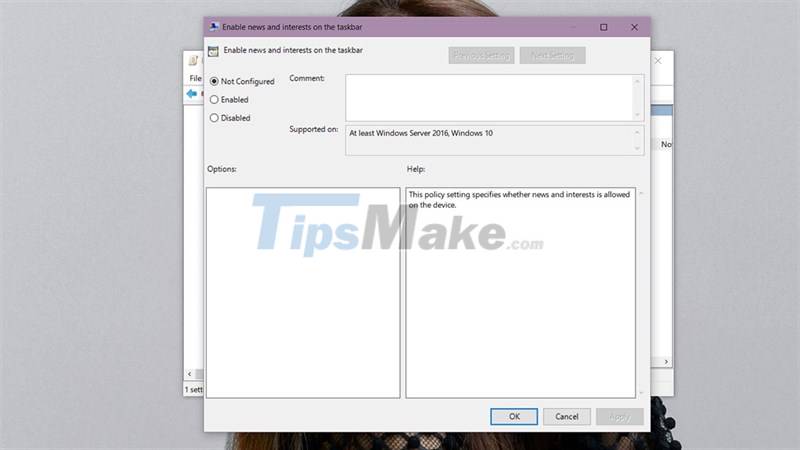
Method 2: Use Registry Editor to check
Step 1: Open the Run window with the Windows + R combination > Enter regedit > Click OK.
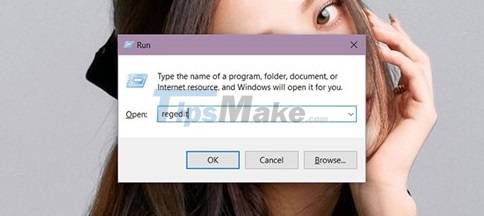
Step 2: In the Regedit window, navigate to New and Interests under the path HKEY_CURRENT_USER > Software > Microsoft > Windows > CurrentVersion > Feeds.
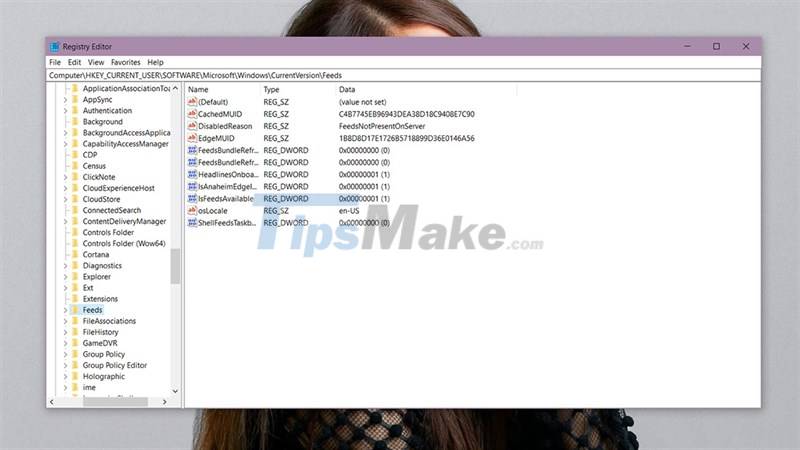
Step 3: Create a new file named DWORD (32-bit) Value, right-click in the right box and select New > DWORD (32-bit) Value.
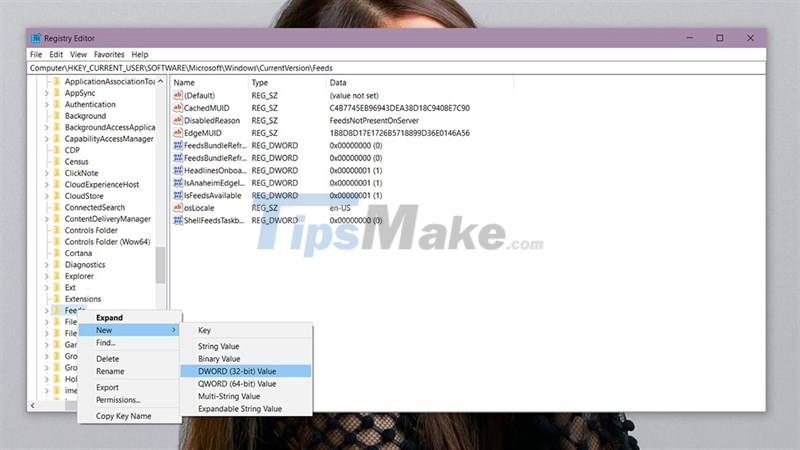
Step 4: Click on the Value_name box and name it ShellFeedsTaskbarViewMode.
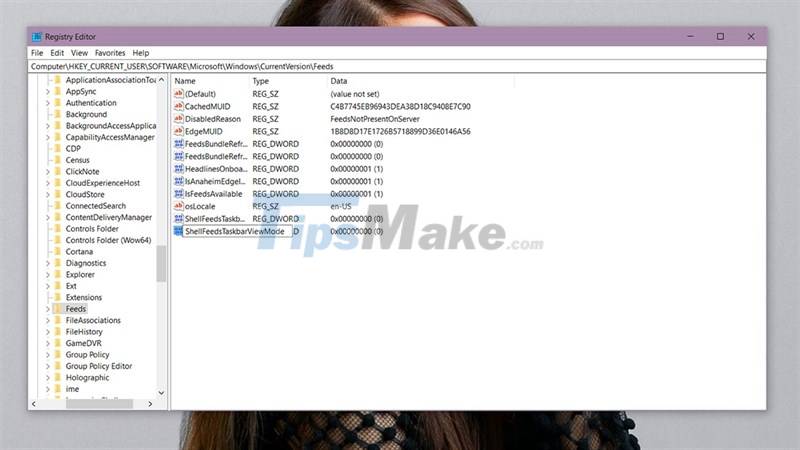
Step 5: In the value change window, enter 0 (show icons and text) or 1 (show icons only) or 2 (hide everything). Then restart the computer to make the changes.
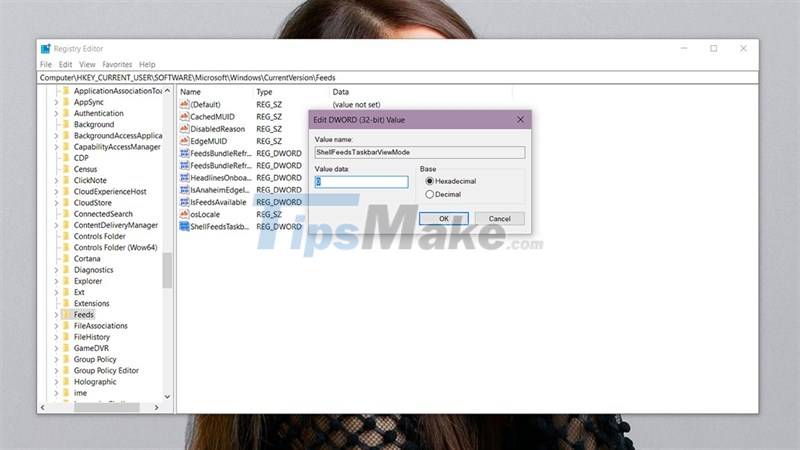
With this new utility, you can view news as well as information about the weather, appointment schedule . very convenient. To switch to Vietnamese, click on the 3 dots on the corner > Select Language and Content
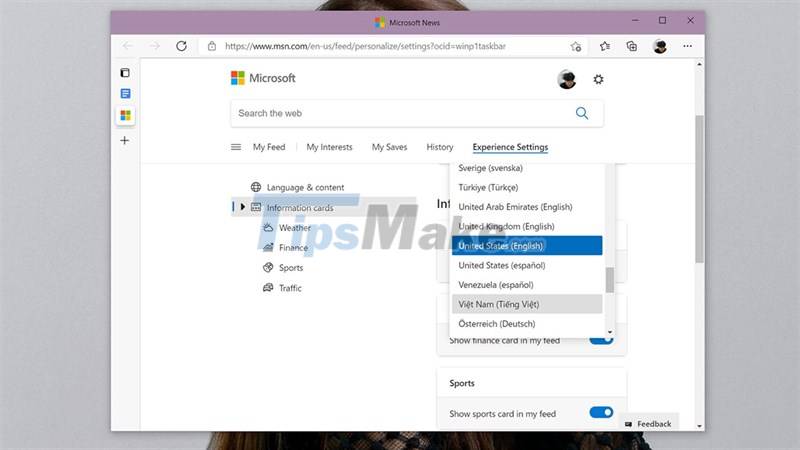
How do you like this feature? Is it really helpful? Thank you very much for viewing the article.
You should read it
- Windows 11 will let you add and customize widgets
- How to fix high CPU usage Windows Widgets
- Windows 11 will soon have third-party widgets
- Steps to use BeWidgets to display eye-catching widgets on Windows 11 interface
- 7 best Windows 11 widgets for productivity
- Microsoft confirms Windows 11 users will soon be able to delete news items in the widget menu
- Microsoft tests a new, more intuitively tweaked Windows Widget menu interface
- Microsoft is ready to let Windows 11 users install third-party widgets from the Store
May be interested
- How to create VPN shortcut on Windows 10 desktop
 need quick access to your vpn in windows 10 with just one click? create a vpn shortcut on your desktop with just a few simple steps. here's how to do it.
need quick access to your vpn in windows 10 with just one click? create a vpn shortcut on your desktop with just a few simple steps. here's how to do it. - Microsoft patched 6 zero-day vulnerabilities in Windows 10
 microsoft's june security update fixes a total of 50 vulnerabilities, of which 6 are not known (zero-day).
microsoft's june security update fixes a total of 50 vulnerabilities, of which 6 are not known (zero-day). - Steps on how to create a local user account in Windows 10
 a lot of people enjoy the privacy that a local user account provides and separate themselves from unnecessary online services offered by microsoft. if you're trying to stop using your online admin account, check out these 4 ways to set up a new local user account in windows 10.
a lot of people enjoy the privacy that a local user account provides and separate themselves from unnecessary online services offered by microsoft. if you're trying to stop using your online admin account, check out these 4 ways to set up a new local user account in windows 10. - Steps to turn off Folder Options on Windows 10
 folder options on windows 10 is used to change the files and folders currently on the computer, customize the interface to your liking and some other functions. the following article will guide you to turn off folder options on windows 10.
folder options on windows 10 is used to change the files and folders currently on the computer, customize the interface to your liking and some other functions. the following article will guide you to turn off folder options on windows 10. - Steps to resize preview image on Taskbar in Windows 10
 the preview image on the taskbar will display when hovering over the open software icon to see through the content on that interface. the following article will guide you to increase the preview image size on the taskbar.
the preview image on the taskbar will display when hovering over the open software icon to see through the content on that interface. the following article will guide you to increase the preview image size on the taskbar. - Microsoft starts automatically updating Windows 10 2004 to Windows 10 21H1
 microsoft has started rolling out machine learning (ml) algorithms to automatically update devices running on windows 10 2004 to windows 10 version 21h1 (windows 10 may 2021 update) - a new feature update released today. official release not long ago.
microsoft has started rolling out machine learning (ml) algorithms to automatically update devices running on windows 10 2004 to windows 10 version 21h1 (windows 10 may 2021 update) - a new feature update released today. official release not long ago.

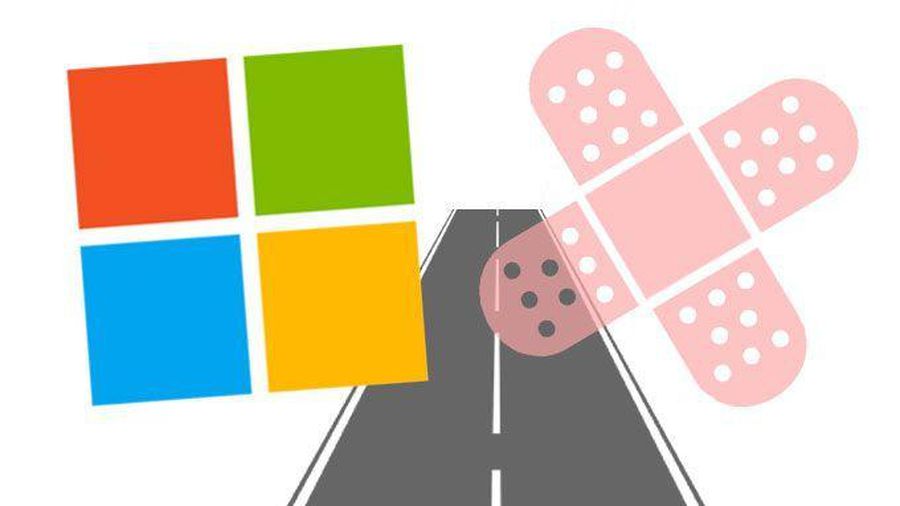




 How to enable weather widget on Windows 11 taskbar
How to enable weather widget on Windows 11 taskbar How to turn off weather display on Windows 11, 10 quickly and simply
How to turn off weather display on Windows 11, 10 quickly and simply How to display weather widget on Windows 10 Taskbar
How to display weather widget on Windows 10 Taskbar 7 best weather widgets for Windows
7 best weather widgets for Windows How to turn off the weather widget on Windows 11
How to turn off the weather widget on Windows 11