Microsoft tests a new, more intuitively tweaked Windows Widget menu interface
Microsoft introduced a brand new widget menu in Windows 11, providing quick information on weather forecasts, stock prices, sports scores, news, and more. Overall, it's a nifty feature that helps you stay informed about everything that's going on around you.
However, this Widget interface is considered to be unintuitive and somewhat cluttered. In the latest build of Windows 11 Canary, Microsoft has made some notable tweaks to the interface of Windows Widget, combining useful utilities with related news section, thereby giving users a great user experience. simpler, more seamless.
Build 25324 gives the Windows 11 Widget menu a larger 3-column canvas look with dedicated widgets and feeds sections. Microsoft says the updated widgets will help users quickly access viewable content from their favorite apps and services. Additionally, the new interface promises personalized news content, which is a somewhat questionable claim considering what Microsoft advertises in the feed. At the same time, providing two columns of news and just one column for widgets is also a change that speaks volumes about what Microsoft considers more important.
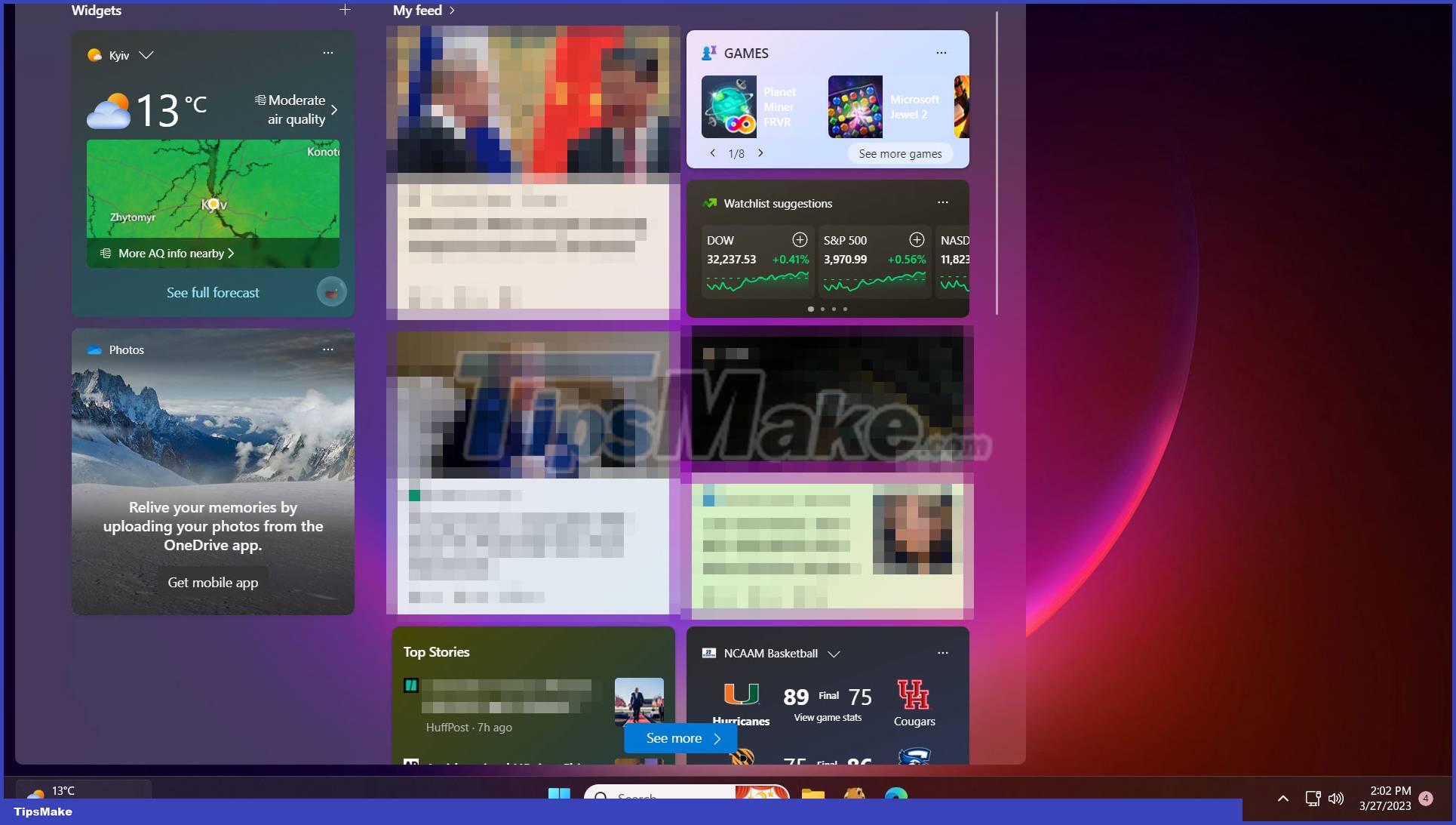
As mentioned, the new widget menu experience is not available to all users of the Windows Insider program. Microsoft wants to track feedback from a group of test users first, and then make it available to a wider audience. However, you can enable it using the ViVeTool application.
( Note: Experimental features, hidden features are often in a raw state, unstable or not used effectively. Therefore, you should back up important data before testing them with ViveTool application below. This).
Step 1: Download ViveTool from GitHub, then extract the files in a convenient and easy-to-find folder.
Step 2: Press Win + X and select Terminal (Admin) .
Step 3: Switch Windows Terminal to Command Prompt configuration using the keyboard shortcut Ctrl + Shift + 2 or by clicking the down arrow button at the top of the window.

Step 4 : Navigate to the folder containing the ViveTool files using the CD command . For example, if you have placed ViveTool in C:Vive , type CD C:Vive .
Step 5: Type vivetool /enable /id:43028164 and press Enter .
Step 6: Reset your computer.
Hope you are succesful.
You should read it
- 9 best iPhone widgets
- Adding dynamic widgets to WordPress blogs without using code
- This little trick can make your Widget invisible on iOS 14
- Steps to use BeWidgets to display eye-catching widgets on Windows 11 interface
- How to use Color Widgets to create calendar and battery widgets on iOS
- How to disable Widgets on iOS 10 lock screen?
- How to remove widgets visible on the Edge toolbar
- Instructions to download beautiful widgets for Xiaomi
May be interested
- This is the new Start Menu interface coming soon on Windows 10
 microsoft 365 has recently revealed a few photos of the new start menu interface on windows 10 with the live tiles feature disabled.
microsoft 365 has recently revealed a few photos of the new start menu interface on windows 10 with the live tiles feature disabled. - Microsoft is improving the 'ugly' sound settings interface of Windows 11
 there have been many opinions that the first release of windows 11 is a setback compared to windows 10 in many aspects, especially in terms of interface design of some settings areas, such as sound settings menu.
there have been many opinions that the first release of windows 11 is a setback compared to windows 10 in many aspects, especially in terms of interface design of some settings areas, such as sound settings menu. - How to enable weather widget on Windows 11 taskbar
 the utility system (widgets) of windows 11 has been gradually improved by microsoft over time through updates. currently, it can be said that the widget experience of windows 11 is almost equivalent to windows 10, especially for the weather widget located on the taskbar.
the utility system (widgets) of windows 11 has been gradually improved by microsoft over time through updates. currently, it can be said that the widget experience of windows 11 is almost equivalent to windows 10, especially for the weather widget located on the taskbar. - Microsoft revealed the new interface of Start Menu on Windows 10
 the new start menu interface will no longer be garish with eye-popping colors.
the new start menu interface will no longer be garish with eye-popping colors. - The new interface of the Start menu in Windows 10 19H2 might look like this!
 this new design will be less important or even remove live tiles, replace them with small static icons.
this new design will be less important or even remove live tiles, replace them with small static icons. - Steps to activate the new START MENU interface on Windows 10
 how to enable the new start menu interface on windows 10? the trick to using the new start menu interface on windows10 is extremely beautiful..
how to enable the new start menu interface on windows 10? the trick to using the new start menu interface on windows10 is extremely beautiful.. - How to Turn Off Widgets on Windows 11
 widget on windows is a small application that windows provides, supporting users to track and quickly access information on widget. although windows widget is relatively useful for users, some of you do not like widget and want to turn off widget on windows 11.
widget on windows is a small application that windows provides, supporting users to track and quickly access information on widget. although windows widget is relatively useful for users, some of you do not like widget and want to turn off widget on windows 11. - Google Chrome can be tweaked to match the style of Windows 11
 as the world's most popular web browser platform, chrome is constantly being updated, refined and upgraded to best serve the tastes and needs of users.
as the world's most popular web browser platform, chrome is constantly being updated, refined and upgraded to best serve the tastes and needs of users. - Collection of iPhone Widget customization applications
 ios 14 has many changes in features, especially the ability to customize the widget home screen interface. some widget customization applications will provide more rich widget interfaces.
ios 14 has many changes in features, especially the ability to customize the widget home screen interface. some widget customization applications will provide more rich widget interfaces. - How to activate the new Lock Screen widget on Windows 11
 the widget system is one of the components that plays an important role in the innovative user experience that microsoft wants to implement on windows 11.
the widget system is one of the components that plays an important role in the innovative user experience that microsoft wants to implement on windows 11.










 How to use the option equivalent to the 'ls' command in Windows
How to use the option equivalent to the 'ls' command in Windows 5 Best Practices for Using WSL 2 on Windows 10/11
5 Best Practices for Using WSL 2 on Windows 10/11 Snipping Tool on Windows 10 and 11 can store data that users have deleted?
Snipping Tool on Windows 10 and 11 can store data that users have deleted? How to view recently opened files on Windows
How to view recently opened files on Windows How to Enable and Use Script Execution Policy in Windows PowerShell
How to Enable and Use Script Execution Policy in Windows PowerShell How to use My Favorite Files to create favorite files on Windows
How to use My Favorite Files to create favorite files on Windows