Steps to turn off News and Interests on Windows 10
On Windows 10, News and Interests is a new widget that appears in the taskbar, next to the notification area, starting with build 21286 for version 21H2 or build 19043.962 for version 21H1, designed to provide gives you instant access to trending news, sports, stocks and weather information.
The idea of this feature is to keep you up to date with everything right on your computer, rather than having to open your phone to see news and other information throughout the day.
While it's a good idea, keep in mind that News and Interests is turned on by default, and that's not something everyone wants, as this add-on can cause unnecessary distractions. If you feel the utility is not for you, the good news is that Windows 10 includes options to disable the feature.
In this guide, you will learn the following steps to turn off the News and Interests widget on Windows 10.
How to turn off News and Interests on the Windows 10 Taskbar
To turn off the News and Interests widget on the Taskbar, follow these steps:
Step 1. Right-click on the taskbar on Windows 10.
Step 2. Select the News and Interests menu and select the Turn off option .
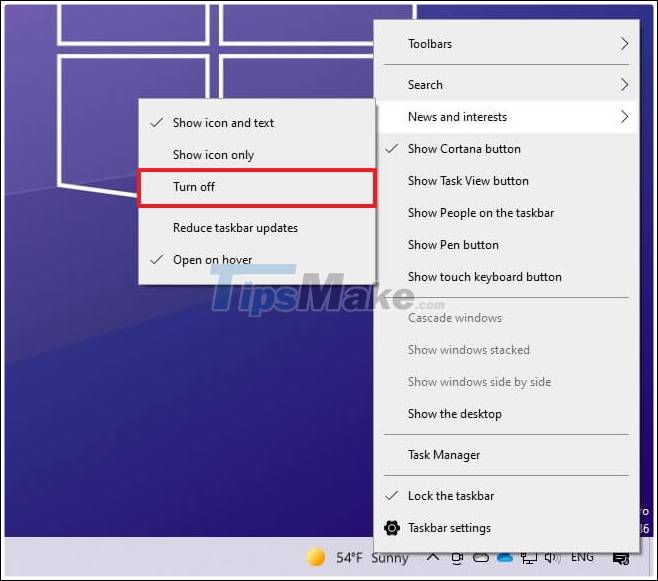
Step 3. (Optional) Select the Show icon only option if you want to keep the widget using less space in the taskbar.
After you complete the steps, the extension will no longer be available on the taskbar.
How to turn off News and Interests on Taskbar with Registry
Warning : Modifying system files can damage your Windows installation if not done properly. The article assumes that you know what you are doing and have previously made a full backup of your computer. Please proceed with caution!
To disable the News and Interests taskbar widget using the Registry, follow these steps:
Step 1. Open Start.
Step 2. Search for regedit and click on the top result to open the Registry.
Step 3. Browse the following path:
HKEY_CURRENT_USERSoftwareMicrosoftWindowsCurrentVersionFeedsStep 4. Right-click the Feeds key , select the New submenu and select the DWORD (32-bit) Value option .

Step 5. Name the new key ShellFeedsTaskbarViewMode and press Enter (if available).
Step 6. Double-click the newly created key and make sure the value is set from 0 to 2 to disable the feature.

Step 7. Click the OK button .
Step 8. Restart the computer.
After you complete the steps, the news widget will be disabled on your device.
How to turn off News and Interests on Taskbar in Local Group Policy Editor
Note : Local Group Policy Editor is only available in Windows 10 Pro, Enterprise and Education editions.
Step 1. Open Local Group Policy Editor.
Step 2. On the left side of the Local Group Policy Editor , click to expand Computer Configuration, Administrative Templates, Windows Components and News and interests .
Step 3. On the right side of News and interests , double-click the Enable news and interests on the taskbar policy to edit it.

Step 4. To turn off News and Interests on the Taskbar for all users, select Disabled , click OK.

Step 5. When done, you can close the Local Group Policy Editor if you wish.
Step 6. Restart the explorer.exe process, log out and back in, or restart the computer to apply the changes.
Hope you are succesful.
You should read it
- Windows 10 disaster feature suddenly appeared on Windows 11
- Steps to enable the new Windows 10 News and Weather Widget on your computer
- How to customize the News app on Windows 10
- How to turn on / off automatically restore News Bar when minimized in Windows 10
- How to Write About Your Hobbies and Interests
- How to turn off news widget in Taskbar on Windows 10
- How to change the news receiving country and location of News Bar in Windows 10
- Summary of the hottest technology news in November 1
- Summary of the hottest technology news in August 4
- Summary of the hottest technology news from June 1, 2015
- Summary of the hottest technology news in August 2
- Summary of the hottest technology news in September 2
May be interested

Microsoft released the first build of Windows 10 without Internet Explorer

Instructions to thoroughly remove the VGA card driver on Windows 10

Latest update for Windows 10 1909 keeps users from signing in to Microsoft 365 apps

Microsoft released a new Windows 10 update

Steps to configure proxy server settings in Windows 10

How to find the Process ID of the application on Windows 10



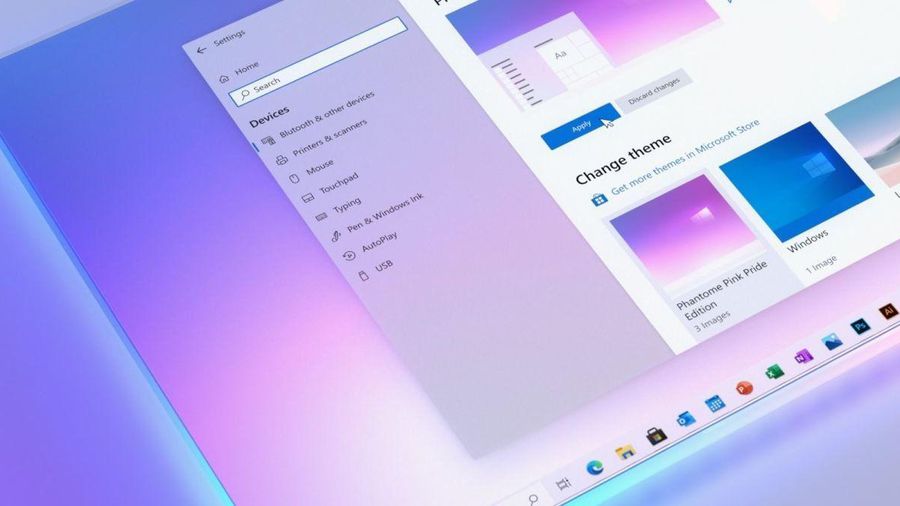


 Steps to enable the new Windows 10 News and Weather Widget on your computer
Steps to enable the new Windows 10 News and Weather Widget on your computer Windows 10 disaster feature suddenly appeared on Windows 11
Windows 10 disaster feature suddenly appeared on Windows 11 How to customize the News app on Windows 10
How to customize the News app on Windows 10 How to turn off weather display on Windows 11, 10 quickly and simply
How to turn off weather display on Windows 11, 10 quickly and simply How to turn off news widget in Taskbar on Windows 10
How to turn off news widget in Taskbar on Windows 10 How to turn on / off automatically restore News Bar when minimized in Windows 10
How to turn on / off automatically restore News Bar when minimized in Windows 10