MS Excel 2007 - Lesson 14: Layout
TipsMake.com - Split spreadsheet
In Excel 2007, you can split a spreadsheet into multiple regions to easily view each section of a spreadsheet. To separate spreadsheets:
• Select the central cells of the spreadsheet you want to split
• Click the Split button on the View tab
• The screen separation notice appears, you can manipulate each section separately.
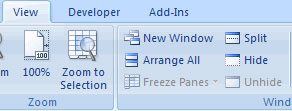
Making freezing rows and columns
You can select a specific part of a spreadsheet to keep it unchanged while working with other sections. This is done through the Freeze Rows and Columns feature (freezing rows and columns):
• Click the Freeze Panes button on the View tab
• Select a part to freeze or click at the beginning of each column or left side of the line
• To cancel the freeze application, click the Freeze Panes button
• Click Unfreeze
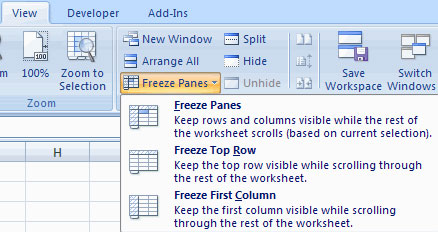
Hide the spreadsheet
To hide spreadsheet:
• Select the sheet tab that you want to hide
• Right-click on that tab
• Click Hide

To cancel hidden spreadsheet:
• Right click on any spreadsheet
• Click Unhide
• Select a spreadsheet to cancel hiding.

You should read it
- Steps to divide the application layout on the Windows 11 screen
- Instructions for copying or moving Worksheet in Excel 2013
- Layout in HTML
- SHEET function - The function returns the worksheet number value of the referenced worksheet in Excel
- How to use Windows 11's Snap Layout on Windows 10
- How to Freeze Cells in Excel
- Repeat the worksheet title when turning the page in Excel
- How to enable the new keyboard layout in Windows 11
May be interested
- Layout in HTML
 websites often display content in the form of columns (like in newspapers or magazines).
websites often display content in the form of columns (like in newspapers or magazines). - MS Excel 2003 - Lesson 1: Get familiar with Microsoft Excel
 excel 2003 spreadsheet has a maximum of 256 columns and 65,536 lines; the maximum number of worksheets you can add is 255 sheets. with this huge number, managing tables will become much simpler.
excel 2003 spreadsheet has a maximum of 256 columns and 65,536 lines; the maximum number of worksheets you can add is 255 sheets. with this huge number, managing tables will become much simpler. - MS Excel - Lesson 11: Solving the problem of Excel Help feature?
 are you having trouble using excel? try the microsoft excel help features
are you having trouble using excel? try the microsoft excel help features - How to use Windows 11's Snap Layout on Windows 10
 snap layout is one of the standout features of windows 11. when you have a bunch of windows open across different apps, windows 11 lets you arrange them all on the screen based on different layouts, then that are saved in a particular arrangement.
snap layout is one of the standout features of windows 11. when you have a bunch of windows open across different apps, windows 11 lets you arrange them all on the screen based on different layouts, then that are saved in a particular arrangement. - MS Excel 2007 - Lesson 6: Calculation in Excel
 excel supports many calculation functions, logic functions for calculating, filtering, collating and analyzing data. this is also a feature that makes excel an indispensable tool for office jobs. in this article, tipsmake.com will show you how to use the overview calculation function in excel 2007.
excel supports many calculation functions, logic functions for calculating, filtering, collating and analyzing data. this is also a feature that makes excel an indispensable tool for office jobs. in this article, tipsmake.com will show you how to use the overview calculation function in excel 2007. - Excel 2016 - Lesson 5: Basic concepts of cells and ranges
 whenever you work with excel, you will need to enter information - or content - into cells. let's learn the basics of cells and ranges in excel 2016 with tipsmake.com!
whenever you work with excel, you will need to enter information - or content - into cells. let's learn the basics of cells and ranges in excel 2016 with tipsmake.com! - Excel 2016 - Lesson 1: Getting acquainted with Microsoft Excel - Complete guide to Excel 2016
 microsoft excel is a spreadsheet processing program designed to help record and present processed information in tabular form, perform calculations and build visual statistics in the table. let's get acquainted with microsoft excel 2016 with tipsmake.com!
microsoft excel is a spreadsheet processing program designed to help record and present processed information in tabular form, perform calculations and build visual statistics in the table. let's get acquainted with microsoft excel 2016 with tipsmake.com! - MS Excel 2003 - Lesson 5: Excel formulas and functions
 formulas in excel are programs that perform calculations on data tables. these formulas perform very precise calculations such as addition, multiplication, or comparison of values in a worksheet.
formulas in excel are programs that perform calculations on data tables. these formulas perform very precise calculations such as addition, multiplication, or comparison of values in a worksheet. - MS Excel - Lesson 6: Four steps to create an Excel chart
 table creation is entirely natural in microsoft excel, but from the information in the table to produce a new analytical result is worth mentioning.
table creation is entirely natural in microsoft excel, but from the information in the table to produce a new analytical result is worth mentioning. - MS Excel - Lesson 4: Working with lines, columns, sheets
 in addition to the content of tables in excel, operations with lines, columns and sheets in this program are also important. in this article, tipsmake.com will guide you to simple operation to add or remove lines, columns or sheets in excel tables.
in addition to the content of tables in excel, operations with lines, columns and sheets in this program are also important. in this article, tipsmake.com will guide you to simple operation to add or remove lines, columns or sheets in excel tables.










 Use Google Docs to convert MS Office files into PDF
Use Google Docs to convert MS Office files into PDF MacBook 2009 - healthy, competitive price
MacBook 2009 - healthy, competitive price MS PowerPoint 2007 - Lesson 1: Start with Microsoft PowerPoint
MS PowerPoint 2007 - Lesson 1: Start with Microsoft PowerPoint MS PowerPoint 2007 - Lesson 2: Customize PowerPoint
MS PowerPoint 2007 - Lesson 2: Customize PowerPoint MS Word - Lesson 7: Styles
MS Word - Lesson 7: Styles MS Access 2007 - Lesson 8: Establish relationships between tables
MS Access 2007 - Lesson 8: Establish relationships between tables