Things you need to know and prepare when Windows 11 officially launches
Official Windows 11 launch date
So why wait for so long, finally, Microsoft has also set the official launch date of Windows 11, and that will be October 5, 2021.
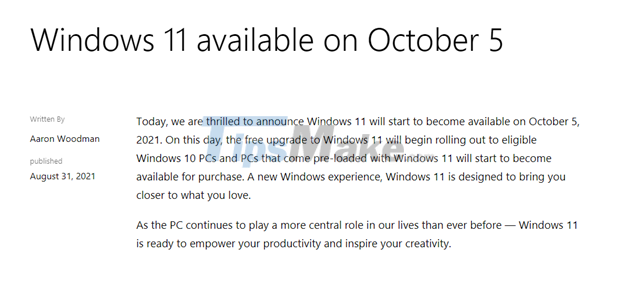
Like Microsoft's previous upgrades, Windows 11 will come to users in batches, and you may have to wait longer than the 5/10 mark for the new Windows 11 update to appear on Windows. Update.
Summary of new features on Windows 11
Although many changes will be included in Windows 11, they can generally be wrapped up in the following new features:
- - New interface, somewhat similar to Apple's macOS.
- - Supports Android apps, and some will be available in the Microsoft Store.
- - Small widgets Widget located right on the Taskbar.
- - Microsoft Team is built-in, allowing users to chat and meet online.
- - Xbox play support.
- - Support virtualization multitasking.
- - Support multitasking on all devices.

Among these features, Microsoft says the Android app market (which uses Amazon's Appstore) will not be able to immediately have apps for download when Windows 11 launches. Microsoft said it is working with Intel and Amazon to provide a trial of this feature within the next few months at the earliest.
Support for Android applications is considered the "highlight" of Windows 11.
How to configure the computer to install Windows 11?
To be able to run Windows 11, PCs will have to meet some relatively strict hardware requirements compared to previous versions of Windows. If you want to get the official Windows 11 update through Windows Update, you'll need an Intel 8th Gen CPU or AMD Zen 2 or later that supports Secure Boot, UEFI, and TPM 2.0. You'll also need at least 4GB of RAM and 64GB of storage.
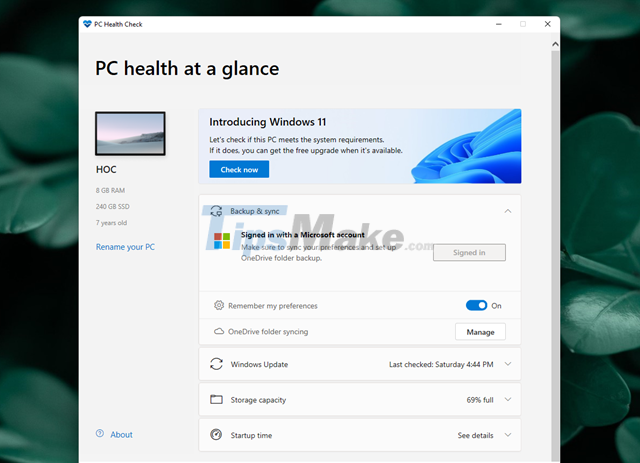
If you want your PC to meet the requirements, you can download the PC Health Check tool available on the Microsoft homepage to check.
What if the computer is not eligible to use Windows 11?
If the CPU requirements are not met, Microsoft still allows users to upgrade Windows 11 manually, ie through the ISO package to install Windows 11. However, Microsoft warns that this installation will cause The PC is in an "unsupported" state and may not receive a patch via Windows Update. Microsoft recommends that old PC users continue to use Windows 10, which will continue to be supported until October 2025.

How to download the installation ISO package of Windows 11?
To be able to download the Windows 11 installation ISO package, you can use the Windows Download Tools. This is a tool provided by Microsoft itself. However, this tool is only available if your computer meets the requirements to install Windows 11.
In case the PC is not eligible, you can use the Microsoft Windows and Office ISO Download Tool to download the Windows 11 installation ISO package manually.

After downloading, start the tool to use immediately without installation.

Select the version of Windows 11 you need.
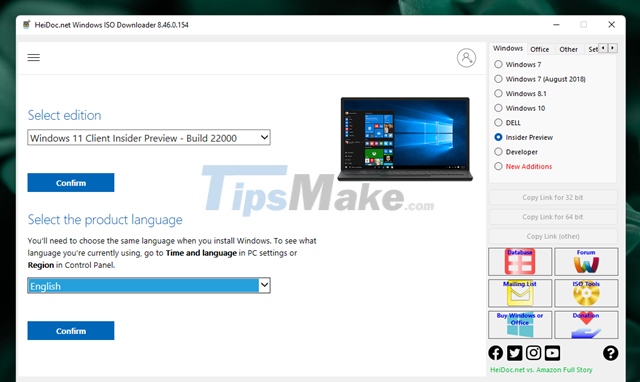
Now you just have to wait for the installation ISO package of Windows 11 to be downloaded. Then use the Windows USB/DVDDownload Tool to extract this ISO package to USB or DVD for use.
Data backup
While waiting for the process of downloading the Windows 11 installation ISO package to take place, you can take this time to proceed with moving the data currently stored on the Desktop or other locations on the system partition (" C") to another partition to avoid data loss after a fresh install.

In case if you simply want to try Windows 11 and still intend to return to the current version of Windows, you can use the OneKey Ghost tool to proceed to create a backup of the original partition image. And when needed, you just "unplug" this backup file and you're done.
Backup the license key of the software installed on the device
Although when purchasing software licenses, you will be provided with a license card or license key content printed on the installation DVD, but if for some reason you accidentally "throw it away" or "lose it" then the new installation and license activation will probably be quite difficult.

However, you can use support tools such as Product KeyFinder, Produkey or License Crawler to view and backup the license keys of the software you have installed on your computer.
Prepare driver installation packages
Normally, after reinstalling Windows, the system will self-check and install hardware drivers automatically through Windows Update. And this process will take some time for you. However, if you want to be faster, you can actively prepare driver installation packages in advance that are downloaded from the manufacturer's website.
The necessary software
After completing the reinstallation of Windows 11, perhaps the next thing we often do is download and install frequently used software. However, perhaps the best way while waiting for the Windows 11 installation ISO to download is to pre-download the software you use often, save it somewhere, and install it right after the upgrade is complete.

To avoid "missing" certain software, you should capture the list of software you have installed in Control Panel > Programs and Features.
Is there a need to reactivate the license after installing a new Windows 11?
Absolutely no need. After completing the new installation of Windows 11, the system will automatically link to the Microsoft account that you signed in with the hardware ID and automatically activate the license for Windows. This mechanism is completely no different from previous versions of Windows 10.

Those are all suggestions on the preparatory steps you should take before deciding to upgrade to Windows 11. Hope this article will be useful to you.
You should read it
- Here's how to uninstall Windows 10 to return to using Windows 7 or 8.1
- The chart for the 10 most amazing versions of Windows
- Windows revolution and breakthrough changes through each version
- Summary of several logout methods on Windows 8 and Windows 10
- Looking back at 27 years of 'evolution' of Windows
- Instructions on how to upgrade from Windows XP to Windows 8
- 4 ways to 'revive' Windows XP on Windows 10
- What is Windows Hello? How does Windows Hello work? How to install Windows Hello
- Instructions for setting up Windows Hello face recognition on Windows 10
- 9 Windows 8.1 errors have not been resolved
- How to download Windows 10 Theme for Windows 7
- Compare Windows 10 and Windows 11
May be interested

Users who install Windows 11 on incompatible devices may not receive support from Microsoft

Summary of ways to open File Explorer on Windows 11

How to pause updates on Windows 11

How to fix errors that cannot open Start Menu, hang Taskbar and Settings on Windows 11

How to set Internet data usage limit in Windows 11

Microsoft applies Windows 11 design improvements to Edge browser



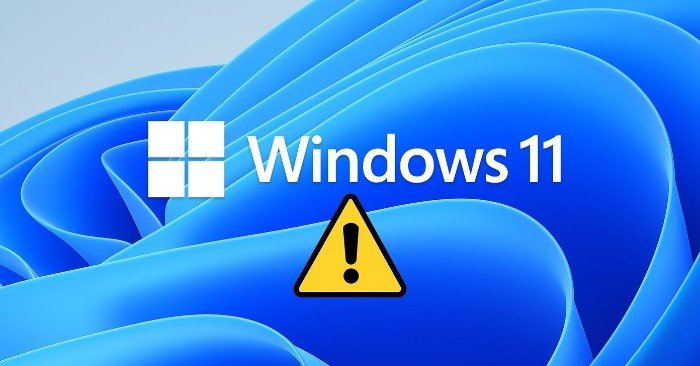


 What do you need to prepare for iPhone while waiting for iOS 11.3?
What do you need to prepare for iPhone while waiting for iOS 11.3? iOS 13 will be officially released on 9/19, what to prepare before upgrading
iOS 13 will be officially released on 9/19, what to prepare before upgrading What to prepare to get ready to update to iOS 15? Should I upgrade to iOS 15?
What to prepare to get ready to update to iOS 15? Should I upgrade to iOS 15? All the things you need to prepare to welcome the Lunar New Year in 2018
All the things you need to prepare to welcome the Lunar New Year in 2018 Can Intel reduce product prices before AMD Ryzen 3000 officially launches?
Can Intel reduce product prices before AMD Ryzen 3000 officially launches? Things the bride needs to prepare to have no trouble at the wedding
Things the bride needs to prepare to have no trouble at the wedding