How to use BCC in Outlook
In this article, let's learn how to use the BCC feature in Microsoft Outlook. TipsMake will guide you through the steps to add BCC in Outlook for both mobile devices and computers.
How to use BCC in Outlook on desktop
When learning how to do BCC in Outlook on your computer, you should see how to do it on both the desktop and the web app. In the following subsections, you can find the specific steps required for each of these options.
How to use BCC in Outlook on the web app
Before using BCC in Outlook, you should make sure that this feature is always visible. You can change this in your settings:
1. Click the settings icon in the upper right corner (gear icon).
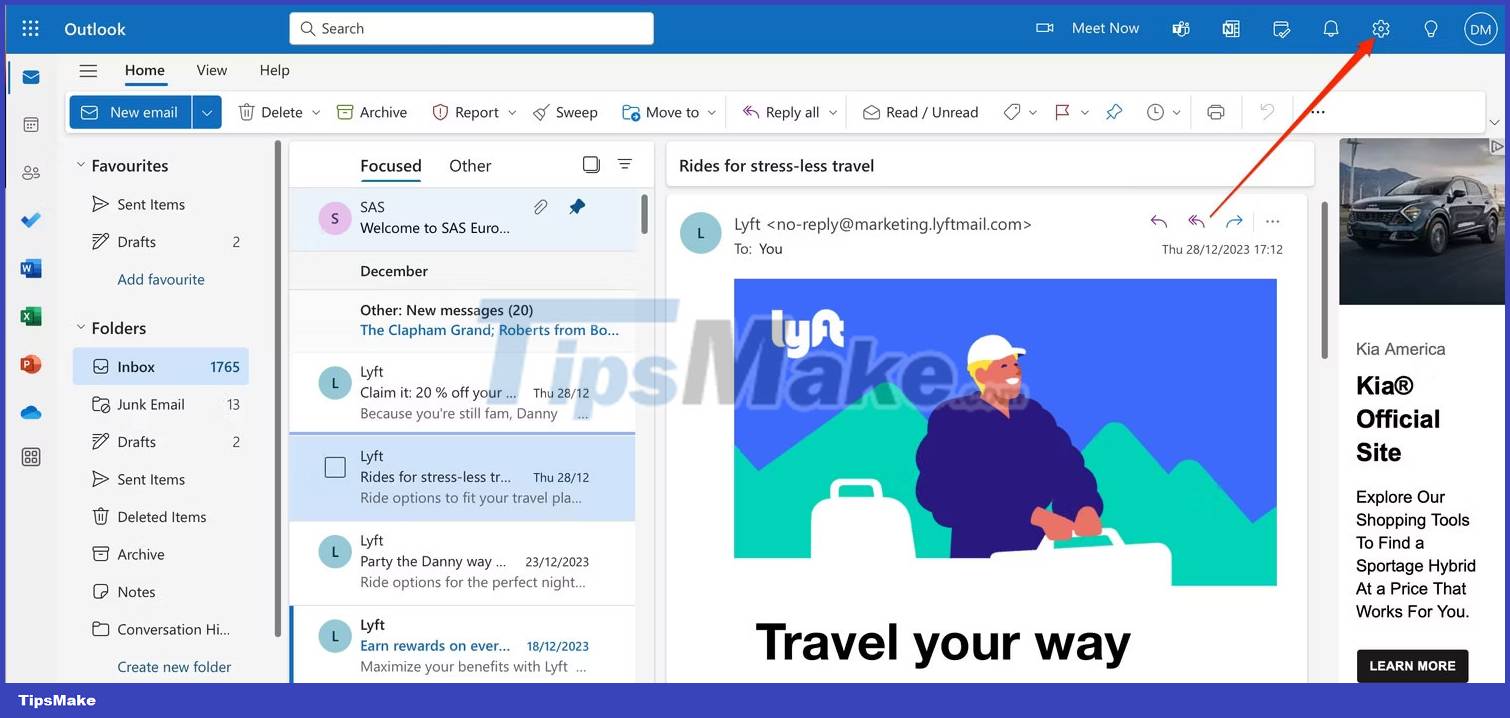
2. Select Email > Compose and reply. In Message format, check the box next to Always show Bcc.
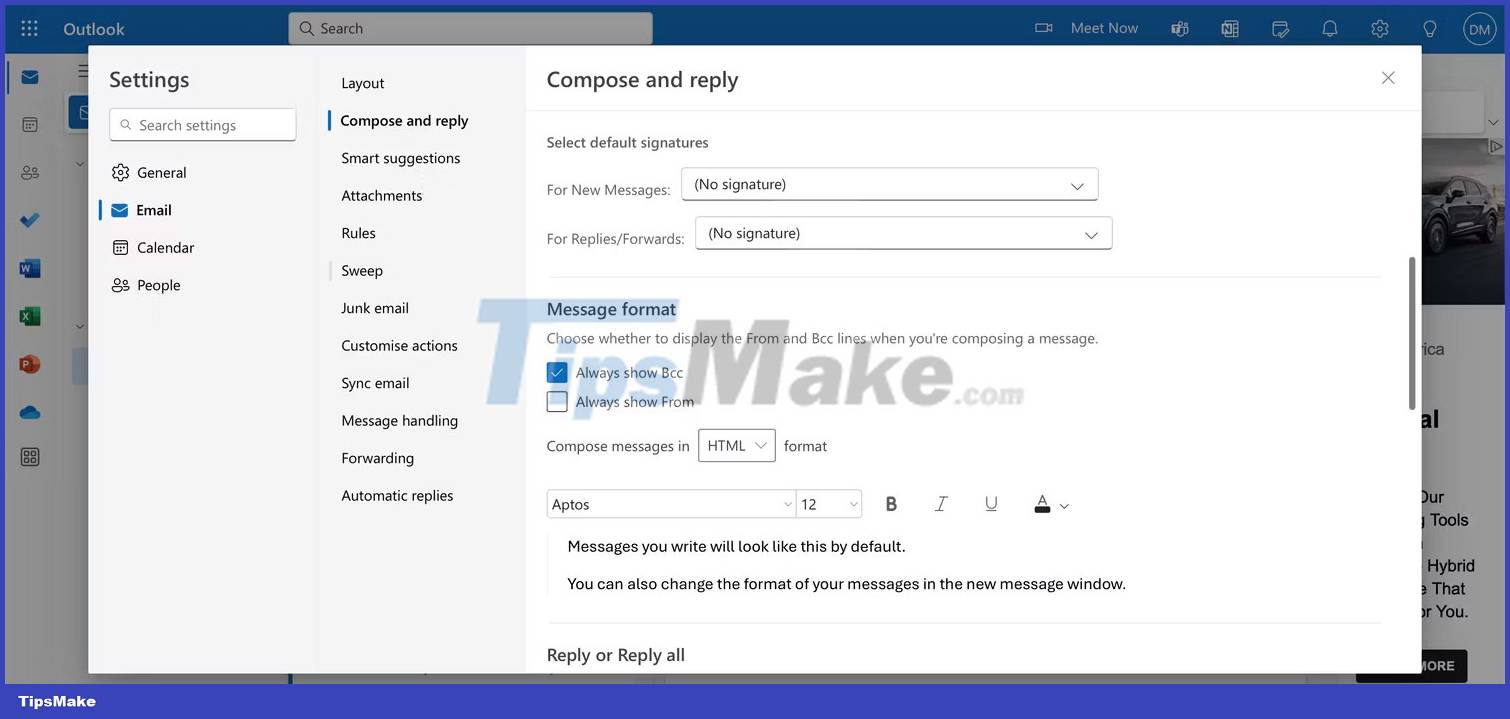
3. Click the X button to close the window and save your changes.
Once your settings have been saved, follow these instructions to use the BCC feature in your mail.
1. Select New email.
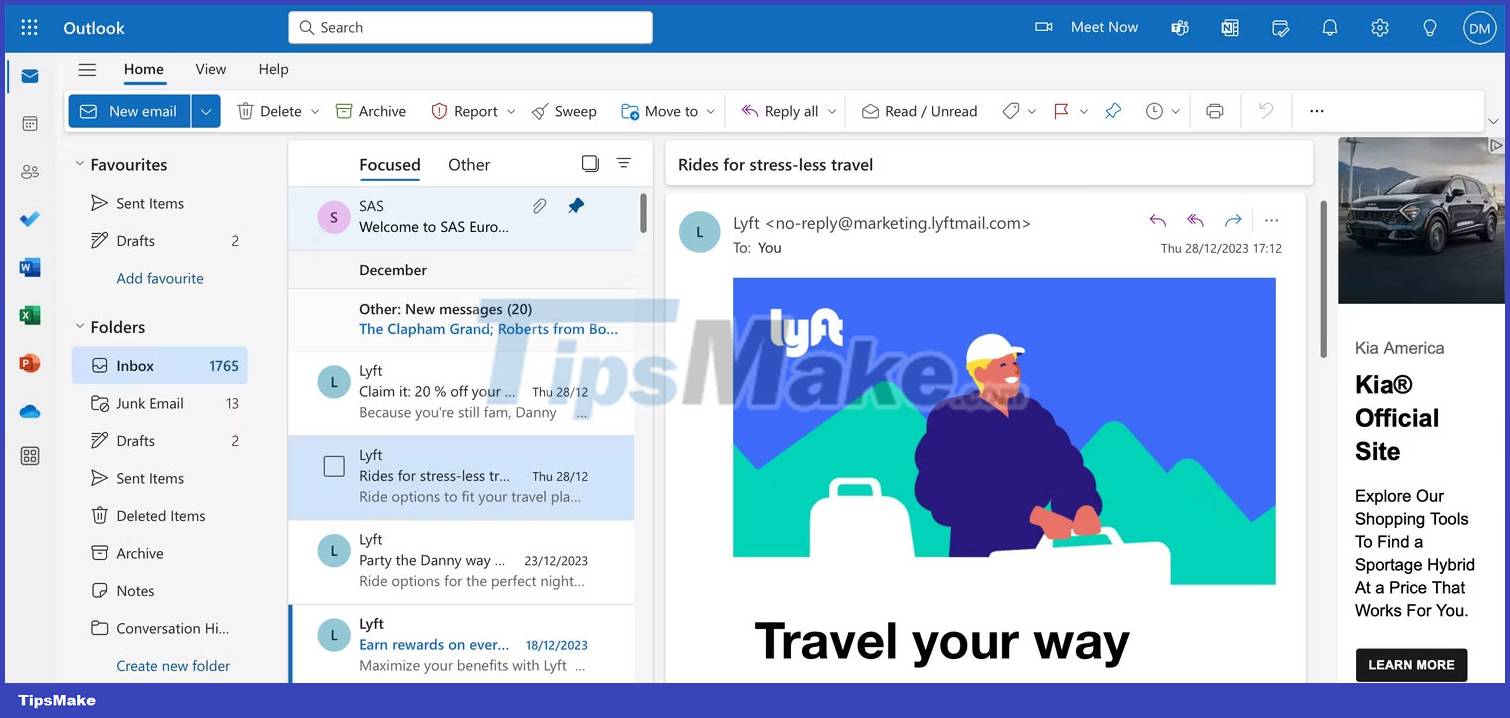
2. Add the contacts you want to BCC in the Bcc section, before adding other recipients and the email body/subject.

3. When you're ready to share your email with others, press Send.
How to use BCC in the Outlook desktop application
To add BCC to Outlook on your desktop, the steps to display BCC are slightly different on Windows and macOS. Let's start with the steps for Mac:
1. Go to Outlook > Settings.

2. Select Composing in the Email section.

3. Check the box next to Show BCC field by default.

4. Press the X button when you're done.
On Windows:
- Go to Settings > Mail > Compose and reply.
- Check the box next to Always show Bcc.
In some versions of Outlook on Windows, you can instead go to Options > Bcc.
The steps to add a BCC email address are the same regardless of whether you use Windows or macOS. Below are the instructions you should follow.
1. Select New Email.

2. In the Bcc tab, enter your email address.

3. Fill in the rest of the email and press Send when you're done.
How to use BCC in Outlook on mobile
You can also easily add BCC in Outlook on your smartphone or tablet. Follow these instructions to do that.
- Click New Email on the screen.
- Expand the arrow next to the To: tab.
- Enter the recipient you want to BCC to in the Bcc: tab before filling in the other sections.
- Tap the Send button (arrow icon) in the lower right corner when you're ready to send the email.

In addition to manually adding BCC email addresses, you can also automatically CC or BCC in Outlook.
You should read it
- Error cannot open Outlook, this is a fix
- Microsoft Outlook acceleration tips
- 10 good tips to help you work more efficiently on Outlook
- One more way to fix a crashed Outlook, no response or inactivity
- How to use the Outlook.com Beta version
- Instructions on how to use Outlook 2013 for new people
- How to set up POP server for Outlook.com account
- Shortcuts in Outlook.com
May be interested
- How to fix the error of not being able to open Outlook, Outlook crashes
 when using outlook, there may also be errors, outlook cannot be opened or outlook crashes, leading to difficulty sending emails on outlook. the article below will guide you to fix the error of not being able to open outlook, the error of outlook not responding.
when using outlook, there may also be errors, outlook cannot be opened or outlook crashes, leading to difficulty sending emails on outlook. the article below will guide you to fix the error of not being able to open outlook, the error of outlook not responding. - Instructions for basic steps to backup Outlook data
 as a basic rule, all the received email data is in the * .pst file of outlook and therefore we just need to copy the * .pst file to a safe location.
as a basic rule, all the received email data is in the * .pst file of outlook and therefore we just need to copy the * .pst file to a safe location. - Summary of useful keyboard shortcuts when using Microsoft Outlook on the web
 outlook is microsoft's free email service, with many features and utilities included. in many cases, working remotely requires access to virtual machines and productivity apps like microsoft 365 via the internet and a web browser.
outlook is microsoft's free email service, with many features and utilities included. in many cases, working remotely requires access to virtual machines and productivity apps like microsoft 365 via the internet and a web browser. - Discover 6 features of Outlook mail
 microsoft outlook is currently a popular and widely used mailbox in many companies because of its ease of use and great management tools.
microsoft outlook is currently a popular and widely used mailbox in many companies because of its ease of use and great management tools. - How to switch between old Outlook and new Outlook
 not everyone is familiar with the new outlook interface and wants to go back to the old outlook to use the full features and more customizations on outlook. below is a guide to switch between the old outlook and the new outlook.
not everyone is familiar with the new outlook interface and wants to go back to the old outlook to use the full features and more customizations on outlook. below is a guide to switch between the old outlook and the new outlook. - Microsoft is about to roll out the new Outlook client to more users, what's remarkable?
 it's been almost 10 months since microsoft first announced a new version of the one outlook app with a host of feature and interface improvements.
it's been almost 10 months since microsoft first announced a new version of the one outlook app with a host of feature and interface improvements. - Some tips for Outlook 2013
 outlook 2013 is no stranger to many users. but how to use outlook 2013 effectively, not everyone knows. with the outlook 2013 tips below, make sure you will master this application more easily.
outlook 2013 is no stranger to many users. but how to use outlook 2013 effectively, not everyone knows. with the outlook 2013 tips below, make sure you will master this application more easily. - Fix access errors for denied PST files after upgrading Windows 10
 after upgrading windows 10, many users cannot open outlook and receive an error message: cannot start microsoft outlook. không mở được outlook outlook. thiết lập của các gói không thể mở lỗi truy cập file bạn không có quyền cần truy cập đến c: usersrobertdocumentsoutlook filesrobert.pst.
after upgrading windows 10, many users cannot open outlook and receive an error message: cannot start microsoft outlook. không mở được outlook outlook. thiết lập của các gói không thể mở lỗi truy cập file bạn không có quyền cần truy cập đến c: usersrobertdocumentsoutlook filesrobert.pst. - Instructions for sending free SMS via Outlook
 on microsoft outlook 2007, you can easily send (or receive) sms messages on your computer to any phone, just compose a new sms (the same way you compose an email on outlook), then then click send to finish.
on microsoft outlook 2007, you can easily send (or receive) sms messages on your computer to any phone, just compose a new sms (the same way you compose an email on outlook), then then click send to finish. - How to install and remove add-ins in Outlook
 adding and removing add-ins in outlook is also very necessary, especially those that cause problems for outlook or are no longer needed. below are instructions for installing and removing add-ins in outlook.
adding and removing add-ins in outlook is also very necessary, especially those that cause problems for outlook or are no longer needed. below are instructions for installing and removing add-ins in outlook.










 5 ways to add an image to another image
5 ways to add an image to another image Avast Secure Browser: Chromium-based browser for secure web surfing
Avast Secure Browser: Chromium-based browser for secure web surfing List of 203 money-stealing applications that iPhone and Android users should urgently delete
List of 203 money-stealing applications that iPhone and Android users should urgently delete How to activate the Dragon 2024 theme on Microsoft Edge
How to activate the Dragon 2024 theme on Microsoft Edge Death Stranding is officially available on iOS, configuration, price
Death Stranding is officially available on iOS, configuration, price Learn about Rabbit R1: AI phone without apps
Learn about Rabbit R1: AI phone without apps