Steps to count objects in AutoCAD
1. Count objects with the Filter . command
Step 1: You enter the command fi => press Enter.

Step 2: You click on Select Filter (1) => select the object to be counted (2) such as block, line, arc .
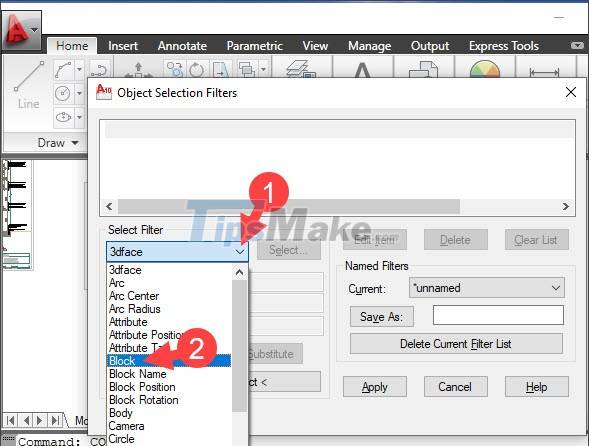
Step 3: Click Add to list (1) => Apply (2).
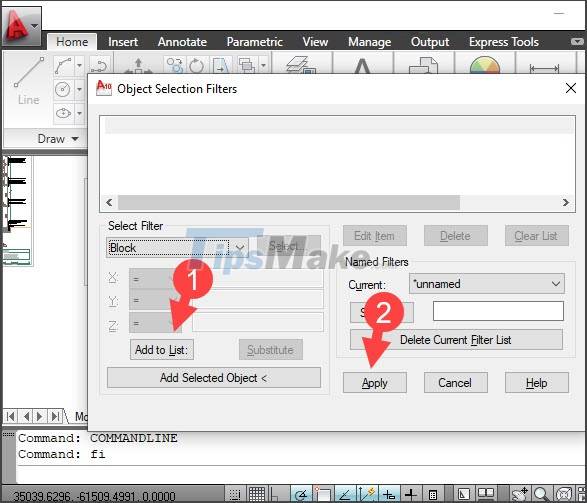
Step 4: You enter the command All => press Enter.

You will then see the number of objects you need to see displayed in the Command section.

2. Count objects with Quick select . command
The Quick select command allows you to quickly select objects and also uses the same filter results as Filter. Proceed as follows:
Step 1: You enter the command qselect => press Enter.

Step 2: In the Apply to section, you leave the Entire drawing to find the object on the entire drawing. Next, you click on Object type (1) and select the object (2) to count.
In the example below, I will count the number of lines in the drawing.

Step 3: You set the properties (Properties) to find such as color (Color), Layer, linetype (Linetype). Next, you need to set the search type (Operators) such as equal, greater than or equal to . and finally you have to set the value of the attribute (Value) like Color is black (black), red (red) . or Linetype has dashed line (dash dot), zig zag.
In the example below, I will find the number of black lines in the drawing by setting the Properties to Color (1) => Operator to = Equals (2) to choose the correct amount => Value is black. Layers (3). Press OK (4) to start searching.

After the operation is complete, please notice the Command section below and see the data is . item(s) selected means that your drawing includes each of those objects.

3. Count the number of blocks with the command bcount
Step 1: You enter the command bcount => press Enter.
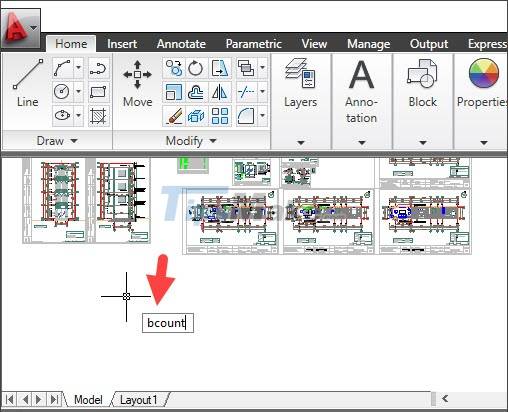
Step 2: You scan to select the area to count blocks. To count the entire drawing, reduce the drawing and scan it all.

Step 3: You press Enter to calculate and make statistics for you.

You can see the number of blocks in the command section, but press the F2 key to see the Command item on a new window that is easier to observe. Here, you can get the block names and the number of similar block objects in the drawing.

Through the instructions in the article, you already know how to count objects in Cad very simply and quickly. Good luck!
You should read it
- 45 AutoCad shortcuts useful
- AutoCAD 2021: Professional design software
- 150+ shortcuts and commands in AutoCad - use AutoCad professionally
- Steps to use rotation in Cad - How to rotate objects on AutoCAD
- Combine all the most basic AutoCAD commands
- 11 Best AutoCAD Alternatives
- Installation instructions AutoCAD 2020, 2021 license for free
- How to Scale in AutoCAD
May be interested
- Steps to delete Layers in AutoCAD
 layers help autocad users manage their drawings well and arrange components into layers for easy tracking and editing. so how to delete a layer? let's learn how to delete layers in cad through the following direction.
layers help autocad users manage their drawings well and arrange components into layers for easy tracking and editing. so how to delete a layer? let's learn how to delete layers in cad through the following direction. - Steps to draw curves in AutoCAD
 for learners and users of autocad, drawing curves is one of the skills you need to master. in the following article, let's learn about how to draw curves in cad.
for learners and users of autocad, drawing curves is one of the skills you need to master. in the following article, let's learn about how to draw curves in cad. - 150+ shortcuts and commands in AutoCad - use AutoCad professionally
 share 90 commands in autocad and 45 shortcuts in autocad that you should know for more professional use. share all the commands and shortcuts in autocad 2004, 2007, 2015 .... to use autocad most effectively ...
share 90 commands in autocad and 45 shortcuts in autocad that you should know for more professional use. share all the commands and shortcuts in autocad 2004, 2007, 2015 .... to use autocad most effectively ... - Combine all the most basic AutoCAD commands
 using autocad shortcut commands helps to manipulate faster. if you do not know all the cad commands, please see the summary of autocad commands that we have done below.
using autocad shortcut commands helps to manipulate faster. if you do not know all the cad commands, please see the summary of autocad commands that we have done below. - Steps to insert images into AutoCAD
 inserting images into autocad is not too difficult, and for new users, you will not know how to insert images into cad. in the following article, we will learn about simple image insertion in this article.
inserting images into autocad is not too difficult, and for new users, you will not know how to insert images into cad. in the following article, we will learn about simple image insertion in this article. - 11 Best AutoCAD Alternatives
 the 5 autocad alternatives in today's article can read the same files as autocad, easily integrate with autocad, and are intuitive to learn.
the 5 autocad alternatives in today's article can read the same files as autocad, easily integrate with autocad, and are intuitive to learn. - Steps to calculate area in AutoCAD
 in autocad, we can quickly calculate the area without having to apply formulas and calculate manually with the calculator. in the article below, let's explore how to calculate area in cad.
in autocad, we can quickly calculate the area without having to apply formulas and calculate manually with the calculator. in the article below, let's explore how to calculate area in cad. - How does your phone track your every step?
 you don't need a dedicated device to count your steps because your phone can do it. so how do smartphones count steps?
you don't need a dedicated device to count your steps because your phone can do it. so how do smartphones count steps? - Steps to draw dashed lines in AutoCAD
 drawing dashed lines in autocad is a basic but quite important skill and is present in most common drawings. in the following article, let's learn how to draw dashed lines in the following cad.
drawing dashed lines in autocad is a basic but quite important skill and is present in most common drawings. in the following article, let's learn how to draw dashed lines in the following cad. - Installation instructions AutoCAD 2020, 2021 license for free
 autodesk autocad 2020 has a free download program for those who are students, students or teachers with copyrighted software. the downloader just needs to use the confirmation document.
autodesk autocad 2020 has a free download program for those who are students, students or teachers with copyrighted software. the downloader just needs to use the confirmation document.










 Steps to retrieve unsaved AutoCAD files
Steps to retrieve unsaved AutoCAD files Top 5 applications to read DWG files on phones
Top 5 applications to read DWG files on phones Managing objects and basic operations with objects in CorelDRAW
Managing objects and basic operations with objects in CorelDRAW Download Beautiful Custom Shapes for Photoshop
Download Beautiful Custom Shapes for Photoshop