Steps to calculate area in AutoCAD
In AutoCAD, we can quickly calculate the area without having to apply formulas and calculate manually with the calculator. In the article below, let's explore how to calculate area in Cad.
1. Calculate the total area with the command aa
1.1. Calculate the area of the polygon
Step 1: Enter the command aa and press Enter.

Step 2: Click on the first point of the image to select the area to be calculated.
Note: To easily click on points of the shape, enable Object Snap (shortcut F3) and Object Snap Tracking (shortcut F11).
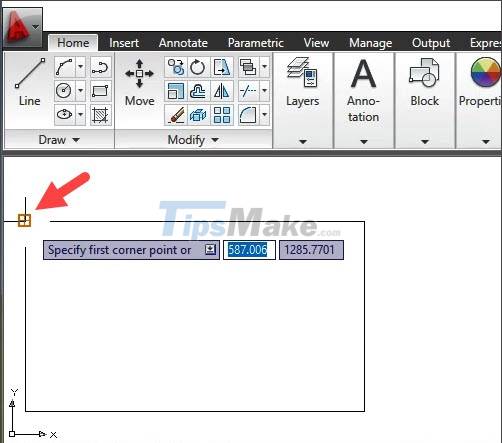
Next, you click on the second point.

Then you click on the 3rd point of the drawing.
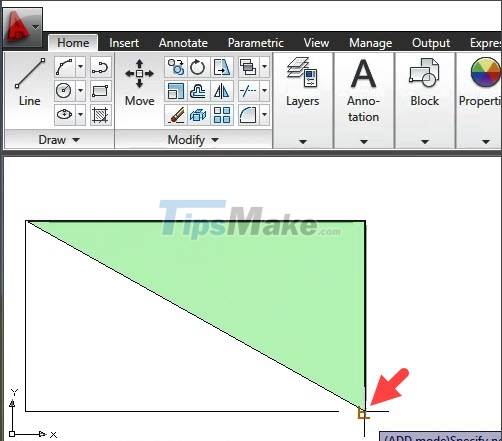
And finally, click on the end of the drawing to zone the area to be measured.

Step 3: You press Enter to calculate. The area will be shown in the command line area in the Total area section.

1.2. Calculate the area of a circle
Step 1: You enter the command aa => Enter.

Step 2: You enter the command O => Enter.
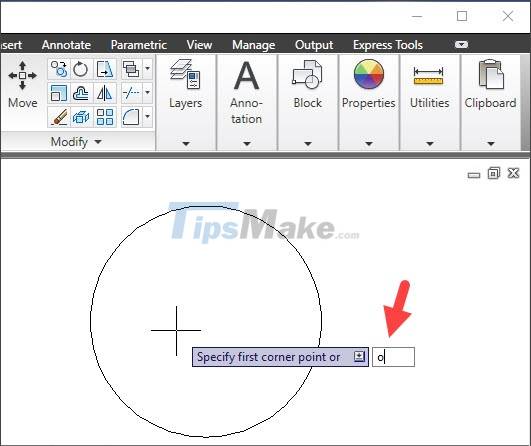
Step 3: Click on the circle to calculate the area.

Then you will see the circle area data in the command line as shown below:

2. Calculate the area minus the part of the figure that does not need to be calculated
Step 1: You enter the command aa => Enter.

Step 2: You enter the command a => Enter to Add the selection to calculate the area.

Step 3: Click on the first selection point of the image.
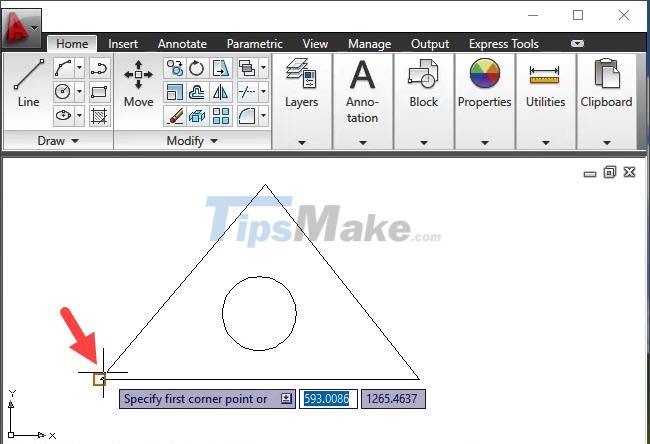
Next, you click on the second point of the shape.

And finally, you click on the end of the shape to measure the area. Press Enter to display the results.

Step 4: After having the area result of the overall drawing, enter the command s => Enter to use the Subtract command to exclude the inner drawing area.

Step 5: You enter the command o => Enter to select the inner circle.
Note: If the image inside is a polygon (triangle, square, rectangle .) then enter the command a => Enter to add the drawing to be removed.

Step 6: You click on the drawing area to be removed and press Enter to calculate.

Once done, you will see the calculated area in the Total area.
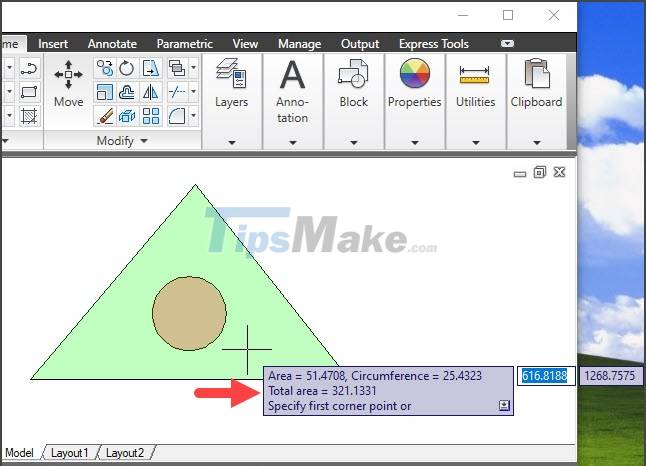
With the simple and common area calculation in the article, you will not need to calculate outside but just use the command in Cad. Good luck!
You should read it
- 45 AutoCad shortcuts useful
- AutoCAD 2021: Professional design software
- 150+ shortcuts and commands in AutoCad - use AutoCad professionally
- Combine all the most basic AutoCAD commands
- 11 Best AutoCAD Alternatives
- Installation instructions AutoCAD 2020, 2021 license for free
- Cornering steps in AutoCAD trong
- How to Activate AutoCAD
May be interested
- Steps to delete Layers in AutoCAD
 layers help autocad users manage their drawings well and arrange components into layers for easy tracking and editing. so how to delete a layer? let's learn how to delete layers in cad through the following direction.
layers help autocad users manage their drawings well and arrange components into layers for easy tracking and editing. so how to delete a layer? let's learn how to delete layers in cad through the following direction. - How to calculate the area of a circle in Python
 the task of calculating the area of a circle in python involves taking the radius as input, applying the mathematical formula to calculate the area of the circle, and displaying the result.
the task of calculating the area of a circle in python involves taking the radius as input, applying the mathematical formula to calculate the area of the circle, and displaying the result. - Formula to calculate trapezoidal area: normal, square, weight
 in the article below, tipsmake.com will work with you to learn some content related to the topic of trapezoid area calculation - a basic knowledge you can apply during the period of cultural study and in future algorithm programs.
in the article below, tipsmake.com will work with you to learn some content related to the topic of trapezoid area calculation - a basic knowledge you can apply during the period of cultural study and in future algorithm programs. - Steps to draw curves in AutoCAD
 for learners and users of autocad, drawing curves is one of the skills you need to master. in the following article, let's learn about how to draw curves in cad.
for learners and users of autocad, drawing curves is one of the skills you need to master. in the following article, let's learn about how to draw curves in cad. - 150+ shortcuts and commands in AutoCad - use AutoCad professionally
 share 90 commands in autocad and 45 shortcuts in autocad that you should know for more professional use. share all the commands and shortcuts in autocad 2004, 2007, 2015 .... to use autocad most effectively ...
share 90 commands in autocad and 45 shortcuts in autocad that you should know for more professional use. share all the commands and shortcuts in autocad 2004, 2007, 2015 .... to use autocad most effectively ... - Combine all the most basic AutoCAD commands
 using autocad shortcut commands helps to manipulate faster. if you do not know all the cad commands, please see the summary of autocad commands that we have done below.
using autocad shortcut commands helps to manipulate faster. if you do not know all the cad commands, please see the summary of autocad commands that we have done below. - Steps to insert images into AutoCAD
 inserting images into autocad is not too difficult, and for new users, you will not know how to insert images into cad. in the following article, we will learn about simple image insertion in this article.
inserting images into autocad is not too difficult, and for new users, you will not know how to insert images into cad. in the following article, we will learn about simple image insertion in this article. - 11 Best AutoCAD Alternatives
 the 5 autocad alternatives in today's article can read the same files as autocad, easily integrate with autocad, and are intuitive to learn.
the 5 autocad alternatives in today's article can read the same files as autocad, easily integrate with autocad, and are intuitive to learn. - Formula to calculate the area around the cone, the total area of the cone, the volume of the cone
 the pyramid is formed when rotating a right triangle around its axis (a right-angled edge) one round.
the pyramid is formed when rotating a right triangle around its axis (a right-angled edge) one round. - Steps to draw dashed lines in AutoCAD
 drawing dashed lines in autocad is a basic but quite important skill and is present in most common drawings. in the following article, let's learn how to draw dashed lines in the following cad.
drawing dashed lines in autocad is a basic but quite important skill and is present in most common drawings. in the following article, let's learn how to draw dashed lines in the following cad.










 Steps to rename Block in AutoCAD
Steps to rename Block in AutoCAD Steps to delete Block in AutoCAD
Steps to delete Block in AutoCAD Steps to count objects in AutoCAD
Steps to count objects in AutoCAD