How to Connect Bluetooth Device to iPhone
Connect with iPhone

Turn on the Bluetooth accessory. Make sure the Bluetooth accessory is fully charged and powered on before you perform the connection operation. Depending on the accessory, you'll need to push a button or push a slider to power it on.
Make sure the Bluetooth accessory and iPhone are located close to each other. The specified distance will vary by accessory, but should not exceed 9 meters.
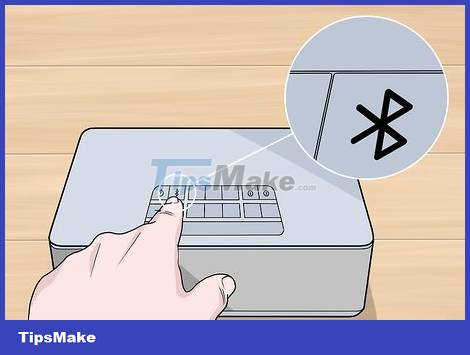
Put the accessory in connection mode. The accessory must be in pairing mode for iPhone to pick up the signal. Some accessories automatically go into connection mode when powered on, but others require you to push a button or select a setting in a menu. Normally, you can tell if the accessory has entered connection mode by looking at the display of the LED. For example, the light will blink on the device ready to connect.
If you are not sure if the connection mode is turned on, see the user manual.
"Connection mode" is also sometimes called "search mode" or "switch device to search mode".

Open the Control Center of your iPhone. If you're using iPhone X or later, swipe down from the top right corner. For older iPhones, you'll swipe up from the bottom of the screen.

Touch and hold the Bluetooth icon . The screen will display a menu with many other icons.

Tap Bluetooth to turn it on (if it's off). If you see the word "Off" below the "Bluetooth" icon, tap the icon to turn it on. Bluetooth is enabled when the icon turns blue.
If you don't see this option, you're probably using an older iOS version. To connect to the accessory, you need to open Settings , select Bluetooth , and push the green "Bluetooth" slider to On. After doing this, you will move on to step 8.
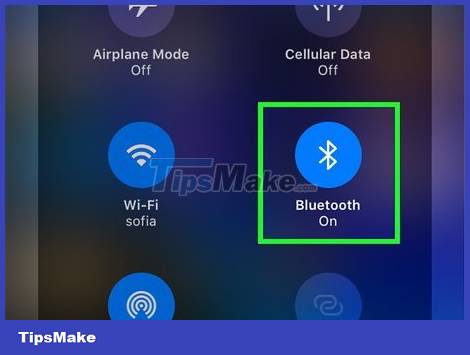
Touch and hold the Bluetooth icon . This time, your iPhone will scan for the nearest accessory that is connected and display the information as a list.

Touch the accessory name to initiate the connection. If the connection step doesn't require a password, you can start using the Bluetooth accessory with your iPhone right away. If you are asked for a password, look for it in the accessory's manual (or on the screen, if available). Common default passwords are usually 0000, 1111, and 1234. You can try one of these if you can't find the information.
The accessory is now connected; you will always see a connection option in the Bluetooth menu. You don't need to pair the two devices again unless you choose to disconnect or "forget" the accessory on your iPhone.
Always place the accessory near the iPhone during use. You need to place the devices within the specified range to stay connected.
Bluetooth Troubleshooting

Restart the Bluetooth accessory. If the accessory doesn't show up as a connection option, the accessory is probably no longer in connection mode. Sometimes the accessory turns off automatically after it takes too long to connect to iPhone. Try restarting the accessory and enabling connection mode.
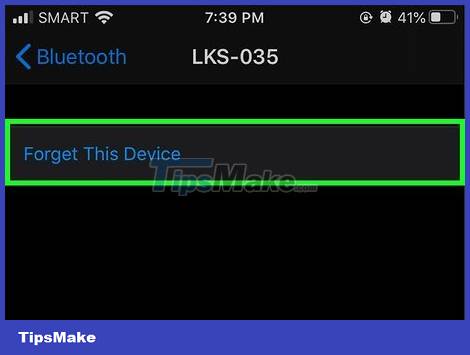
Disconnect the Bluetooth device and reconnect it. If you see the accessory name in the connection selection on iPhone but can't connect successfully, select "forgot" the accessory on iPhone to reconnect. The operation is as follows:
- Open Settings on iPhone.
- Select Bluetooth .
- Tap the blue "i" in the circle next to the accessory's name.
- Tap Forget This Device .
- Touch the return button.
- Restart the accessory and enable connection mode.
- Select the accessory name on the iPhone to connect.
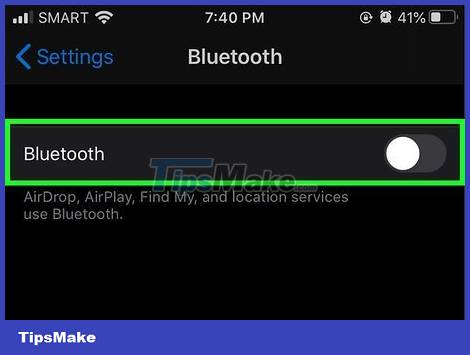
Restart Bluetooth on iPhone. On the other hand, iPhone can also be the cause of your inability to connect to Bluetooth devices. Open Control Center and select the Bluetooth icon to turn Bluetooth off and then back on. If this doesn't work, try restarting your iPhone and reconnecting.

Update to the latest iOS version. If you haven't updated your iPhone operating system in a while, you need to do this to use the accessory to connect. Connect iPhone to a power source, connect to Wi-Fi, and see the iOS update guide for instructions.
You should read it
- Instructions for using Bluetooth on devices
- Do you know what Bluetooth on TV is for?
- Top 6 USB Bluetooth for the best PC
- The 'Bluetooth 4.2' technology standard was released
- Learn about Bluetooth technology
- How to Use USB Bluetooth
- How to set up and manage Bluetooth devices in Windows
- How to use Bluetooth on the simplest iPhone
May be interested
- Do you know what Bluetooth on TV is for?
 is bluetooth the same as on the phone? certainly no, bluetooth on tv has its own features to enhance the experience and better support users during use. so what will the built-in bluetooth smart tvs give you?
is bluetooth the same as on the phone? certainly no, bluetooth on tv has its own features to enhance the experience and better support users during use. so what will the built-in bluetooth smart tvs give you? - 6 ways to fix Bluetooth errors not in Device Manager on Windows 10, 8.1, 8, 7, XP, Vista
 cannot connect a bluetooth device to a computer? bluetooth keyboard, mouse, microphone, headset or other wireless devices are not recognized in windows computers, this is a bluethooth error not available in device manager on windows. therefore, this article will introduce you to 6 ways to fix this bluetooth error on windows.
cannot connect a bluetooth device to a computer? bluetooth keyboard, mouse, microphone, headset or other wireless devices are not recognized in windows computers, this is a bluethooth error not available in device manager on windows. therefore, this article will introduce you to 6 ways to fix this bluetooth error on windows. - How to Connect your phone to a Bluetooth headset
 bluetooth headphones are a common accessory for modern, active people. when using a bluetooth headset with your phone, you will be able to listen/call without touching and holding on the phone, which brings great convenience in talking, shopping and even jogging. as long as your phone has bluetooth, connecting the device to a bluetooth headset is very easy.
bluetooth headphones are a common accessory for modern, active people. when using a bluetooth headset with your phone, you will be able to listen/call without touching and holding on the phone, which brings great convenience in talking, shopping and even jogging. as long as your phone has bluetooth, connecting the device to a bluetooth headset is very easy. - Steps to fix Bluetooth error not in Device Manager
 the fact that bluetooth cannot connect to the computer causes many obstacles for users. if you don't know how to fix bluetooth error not in device manager, click to see now!
the fact that bluetooth cannot connect to the computer causes many obstacles for users. if you don't know how to fix bluetooth error not in device manager, click to see now! - Instructions on how to turn on bluetooth on pc in the simplest way
 each operating system will have a different way to turn on bluetooth on a pc. how to turn it on quickly without affecting work, study and entertainment.
each operating system will have a different way to turn on bluetooth on a pc. how to turn it on quickly without affecting work, study and entertainment. - How to use Bluetooth on the simplest iPhone
 although the way it works is not very similar to bluetooth on android devices, bluetooth on iphone still does its job well. here is the article that shows you how to use bluetooth on iphone.
although the way it works is not very similar to bluetooth on android devices, bluetooth on iphone still does its job well. here is the article that shows you how to use bluetooth on iphone. - The software supports Bluetooth connection with the computer
 bluetooth is very handy but does not always work well even if you have bluetooth enabled on your computer. so if one day you have tried all the ways but still can not connect bluetooth to the computer, how to do? don't worry, the software that supports bluetooth connectivity with the computer below will help you quickly solve this problem. in addition to the ability to turn on bluetooth, they also optimize the ability to capture waves and compatibility of bluetooth devices.
bluetooth is very handy but does not always work well even if you have bluetooth enabled on your computer. so if one day you have tried all the ways but still can not connect bluetooth to the computer, how to do? don't worry, the software that supports bluetooth connectivity with the computer below will help you quickly solve this problem. in addition to the ability to turn on bluetooth, they also optimize the ability to capture waves and compatibility of bluetooth devices. - Add Bluetooth devices in Windows 7
 in this article we will show you the process of connecting bluetooth devices in windows 7 as well as giving you precautions for unexpected problems that may occur.
in this article we will show you the process of connecting bluetooth devices in windows 7 as well as giving you precautions for unexpected problems that may occur. - Instructions on how to quickly connect Bluetooth headphones to a laptop
 how to connect bluetooth headphones to your laptop is extremely simple for you to enjoy high quality sound and convenience. let's find out with hacom here.
how to connect bluetooth headphones to your laptop is extremely simple for you to enjoy high quality sound and convenience. let's find out with hacom here. - Quick fix of Bluetooth error does not work on iPhone 7 and iPhone 7 Plus
 bluetooth is one of the leading solutions for transferring applications, files or documents between mobile devices together. recently, however, many users reflect that bluetooth on their iphone 7 / iphone 7 plus is faulty and inactive.
bluetooth is one of the leading solutions for transferring applications, files or documents between mobile devices together. recently, however, many users reflect that bluetooth on their iphone 7 / iphone 7 plus is faulty and inactive.










 How to Remove the Otterbox case for cleaning
How to Remove the Otterbox case for cleaning How to Look Up the Latest Mobile Phone IMEI Number 2022
How to Look Up the Latest Mobile Phone IMEI Number 2022 How to Repair a Hanging Phone
How to Repair a Hanging Phone iOS 15.4 Beta can unlock Face ID even when wearing a mask, no Apple Watch required
iOS 15.4 Beta can unlock Face ID even when wearing a mask, no Apple Watch required Apple Patches Zero-Day Vulnerability That Could Let iPhones, iPads, and MacBooks Get Hacked
Apple Patches Zero-Day Vulnerability That Could Let iPhones, iPads, and MacBooks Get Hacked Some Samsung devices experience email, VPN errors due to missing Microsoft Intune certificates
Some Samsung devices experience email, VPN errors due to missing Microsoft Intune certificates